Jak obnovit smazané soubory v systému Linux
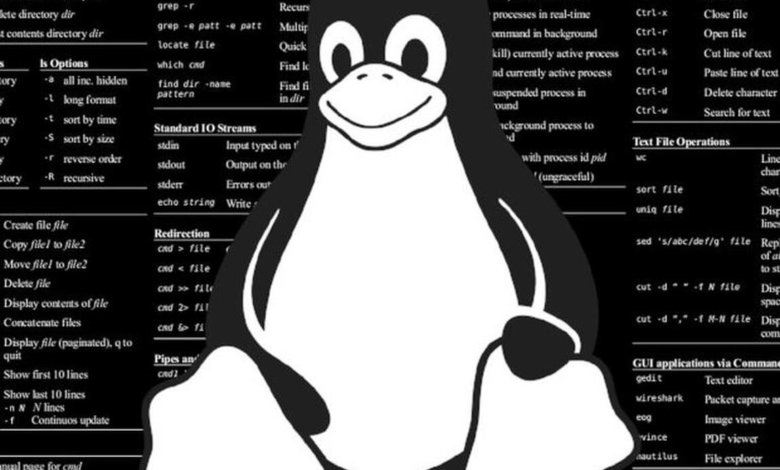
Nikdo není osvobozen od toho, že udělá chybu, když smaže důležitý soubor a poté zjistí, že neexistuje jeho záloha. Přestože odpadkový koš může nabídnout způsob, jak takovou operaci vrátit zpět, jeho proveditelnost závisí na tom, jak uživatel interaguje s operačním systémem. Například přímočará kombinace kláves CTRL + Delete může obejít koš jako první úroveň obnovy dat. Bez ohledu na to, zda je základní systém proprietární nebo bezplatné řešení, existuje mnoho nástrojů navržených tak, aby uživatelům pomohly obnovit ztracené soubory. Linux jako jedna z nejpopulárnějších bezplatných výpočetních platforem na světě není výjimkou, když jsou předmětem možností obnovy dat. Mnohé z nich jsou open source řešení, která lze stáhnout a nainstalovat z oficiálních repozitářů. Ostatní jsou komerční nástroje připravené pro provoz na jakémkoli operačním systému založeném na Linuxu. Podíváme se na dvě z těchto řešení a zhodnotíme, jak každé z nich funguje: TestDisk a R-Linux.
TestDisk
TestDisk je bezplatný a otevřený nástroj příkazového řádku pro obnovu smazaných souborů v systému Linux. Tento software byl napsán v programovacím jazyce C Christophe Grenierem a licencován pod licencí GNU/GPLv2. Běží na hlavních operačních systémech – distribuce Linuxu, Windows a macOS. Instalační balíček lze stáhnout pomocí tlačítka:
TestDisk ke staženíS ohledem na systémy založené na Linuxu jej lze nainstalovat také prostřednictvím příslušných výchozích správců balíčků. Na Debianu a Ubuntu nainstalují TestDisk do systému následující příkazy:
$ aktualizace sudo apt
$ sudo apt install testdisk
Pokud budou instalovány extra balíčky (závislosti) nebo pokud budou odstraněny základní balíčky, může instalační proces požádat o potvrzení. V opačném případě se TestDisk přímo nainstaluje do systému.
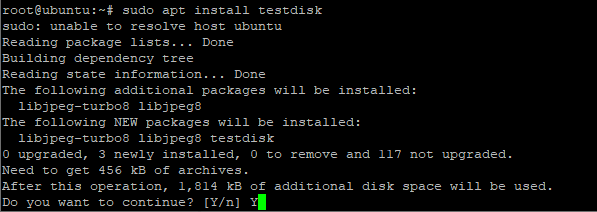
Chcete-li zkontrolovat instalaci a další informace o nástroji, lze provést následující příkaz:
$ sudo dpkg -l testdisk

Pro instalaci TestDisk na Red Hat Enterprise Linux (RHEL) a CentOS je nejprve nutné povolit/instalovat úložiště EPEL. Jedná se o další úložiště balíčků, které poskytuje přístup k instalačním balíčkům běžně používaného softwaru. V závislosti na verzi CentOS (7 nebo 8) se nastavení úložiště EPEL mírně liší, jak ukazují dvě sady příkazů (všechny příkazy musí být spouštěny s oprávněními superuživatele):
- RHEL / CentOS 7
# yum install epel-release
#yum aktualizace
# yum nainstalovat testovací disk
- RHEL / CentOS 8
# yum install https://dl.fedoraproject.org/pub/epel/epel-release-latest-8.noarch.rpm
#yum aktualizace
# yum nainstalovat testovací disk
Na RHEL a obou verzích CentOS lze instalaci TestDisk ověřit spuštěním následujícího příkazu:
$ rpm -qi testovací disk
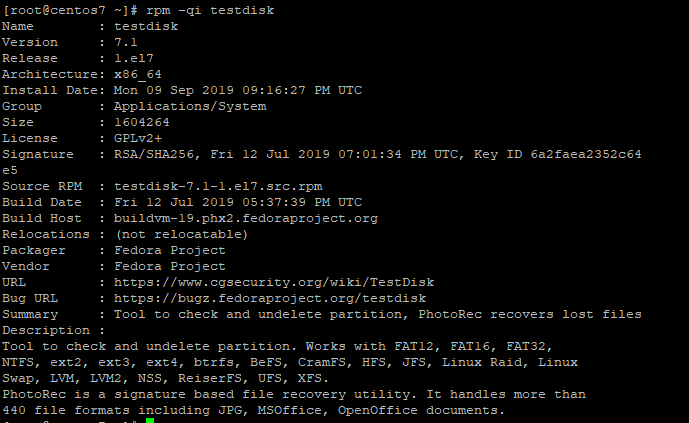
A konečně, následující příkazy lze použít k instalaci TestDisk na další dvě tradiční distribuce Linuxu:
- Fedora:
$ sudo dnf nainstalovat testdisk
- Arch Linux:
$ sudo pacman -S testdisk
Jakmile je TestDisk nainstalován, může uživatel pomocí příkazu zobrazit seznam všech oddílů a úložných zařízení v systému
# testovací disk / seznam
Chcete-li obnovit smazané soubory v systému Linux, stačí vyvolat nástroj TestDisk bez jakéhokoli parametru, jak je uvedeno níže
# testovací disk

Vyvolání TestDisk zobrazí nabídku příkazového řádku se třemi možnostmi souvisejícími s protokolováním informací o procesu obnovy smazaných souborů.
- Vytvořit: vytvoří nový soubor testdisk.log.
- Připojit: přidá nové informace o protokolování do existujícího souboru testdisk.log.
- Žádný protokol: negeneruje žádné protokolovací informace.
Za předpokladu, že byla vybrána možnost vytvoření nového logovacího souboru, TestDisk dále zobrazí seznam disků a diskových oddílů, ze kterých lze smazané soubory obnovit. Výběrem jedné položky ze seznamu a výběrem možnosti „Pokračovat“ se systém zeptá na příslušný typ oddílu, který má být použit. Poté, co uživatel stiskne ENTER, TestDisk postoupí a zobrazí seznam operací, které lze na oddílu provést.

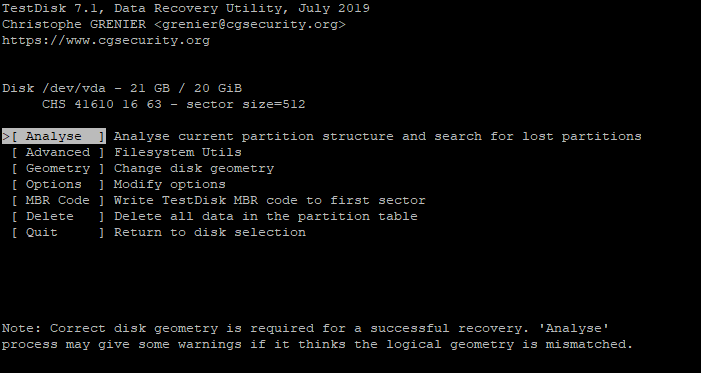
Volba „Analyse“ vyhodnotí vybraný oddíl a použije se pro obnovu dat na Linuxu. Pokud takový oddíl není zaváděcí, nástroj zobrazí zprávu informující uživatele o této skutečnosti. TestDisk nabízí dva typy vyhledávání souborů: „Rychlé vyhledávání“ a „Hluboké vyhledávání“. Po výběru jednoho z nich a opětovném stisknutí tlačítka „Pokračovat“ nástroj zobrazí seznam všech diskových oddílů, které lze skenovat. Posledním krokem je spuštění procesu vyhledávání. Během tohoto kroku nástroj aktualizuje obrazovku s každým oddílem dostupným pro obnovu souborů. Výběrem jednoho oddílu se zvýrazní všechny smazané soubory, které se na něm nacházejí, a stisknutím písmene „C“ můžete vynechaný soubor zkopírovat do konkrétního adresáře.
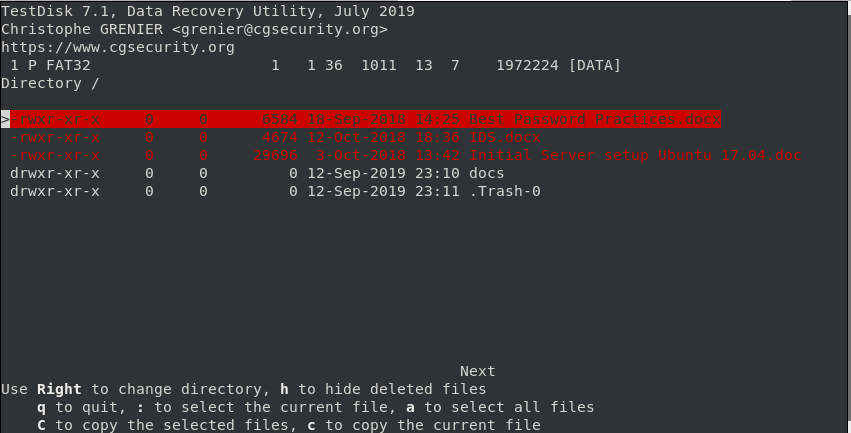
R-Linux
R-Linux je další bezplatný nástroj distribuovaný pro operační systémy Windows, MacOS a Linux (32 a 64 bitů). Má také úplnější řešení, R-Studio, které je placené a podporuje práci s oddíly NTFS (New Technology File System). Na rozdíl od TestDisk a dalších nástrojů příkazového řádku přichází R-Linux s přátelským grafickým uživatelským rozhraním. Lze jej stáhnout pomocí následujícího tlačítka:
R-Linux ke staženíPo instalaci a otevření R-Linuxu se na první obrazovce zobrazí výzva k výběru disku nebo oddílu, ze kterého budou smazané soubory obnoveny.
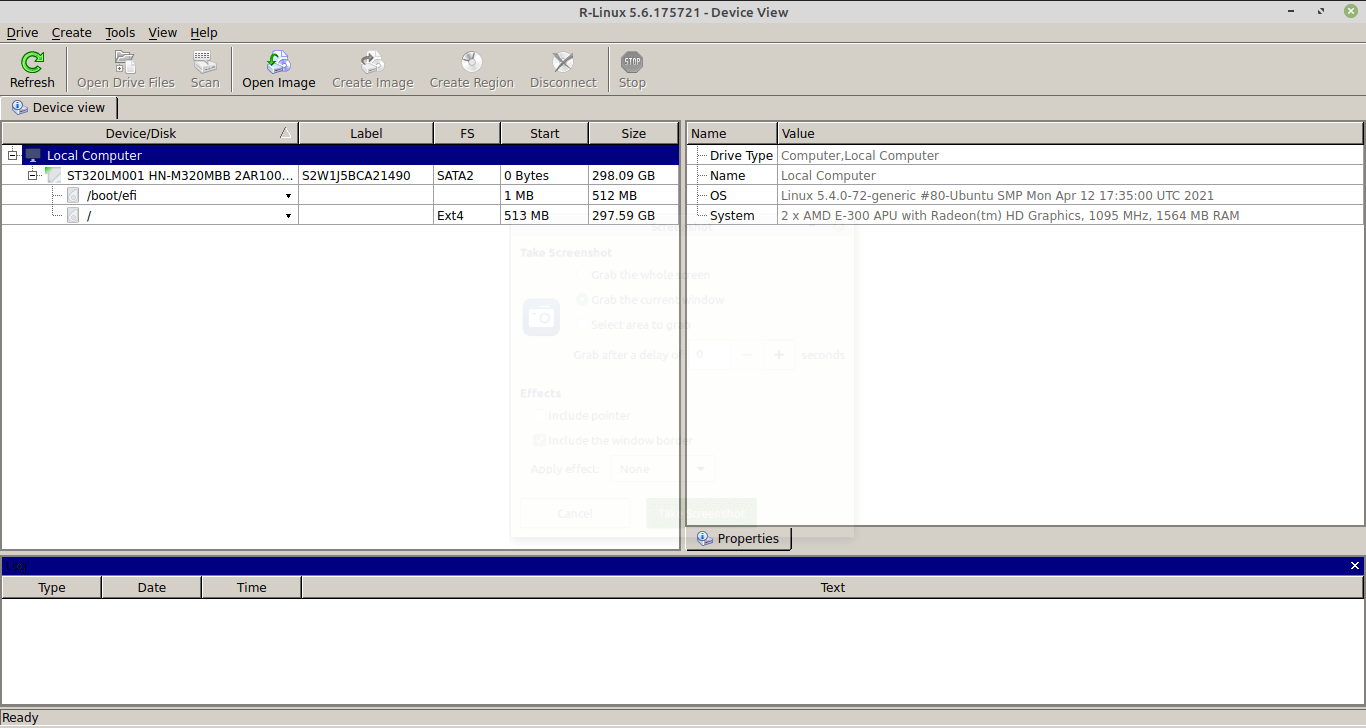
Dalším krokem je spuštění procesu skenování stisknutím odpovídajícího tlačítka. R-Linux požádá uživatele o výběr typu skenování, které se má provést: Jednoduché, Podrobné nebo Žádné. Poslední z nich neposkytuje grafický pohled na proces vyhledávání zahozených souborů. Ve stejném okně možností je také možné zvolit konkrétní oblast pro spuštění skenování. Po dokončení nastavení se proces spustí stisknutím dalšího tlačítka „Skenovat“. Dále R-Linux zobrazí jakousi mapu disku, který je analyzován. Tato „mapa“ umožňuje sledovat průběh procesu skenování. Tento krok lze kdykoli přerušit stisknutím tlačítka „Stop“.
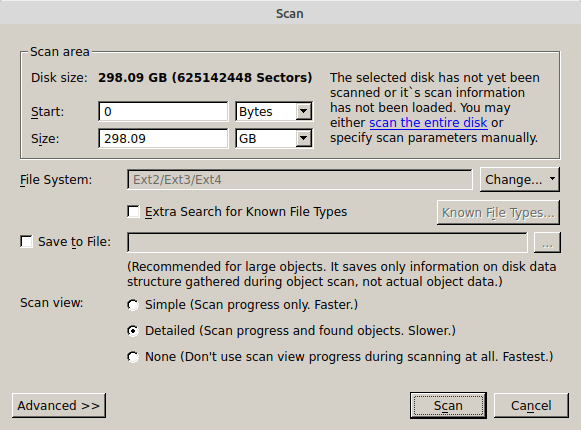
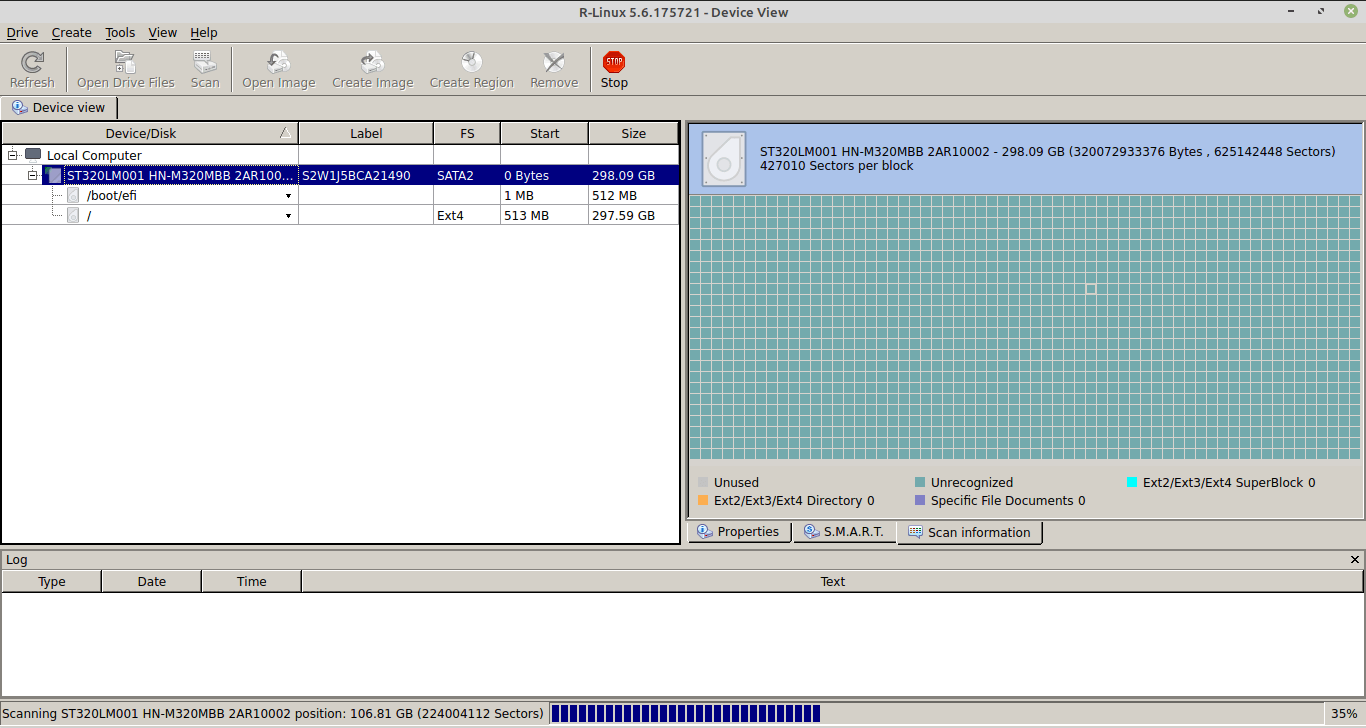
Po dokončení procesu skenování existují dvě hlavní možnosti přístupu ke smazaným souborům:
- Klikněte na oddíl a vyberte „Obnovit všechny soubory…“
- Vyberte možnost „Otevřít soubory na disku“ a určete složky, ze kterých je třeba obnovit smazané soubory. Prostřednictvím této možnosti je také možné vybrat konkrétní soubory nalezené nástrojem. Následně je třeba stisknout tlačítka „Obnovit“ nebo „Obnovit označeno“.
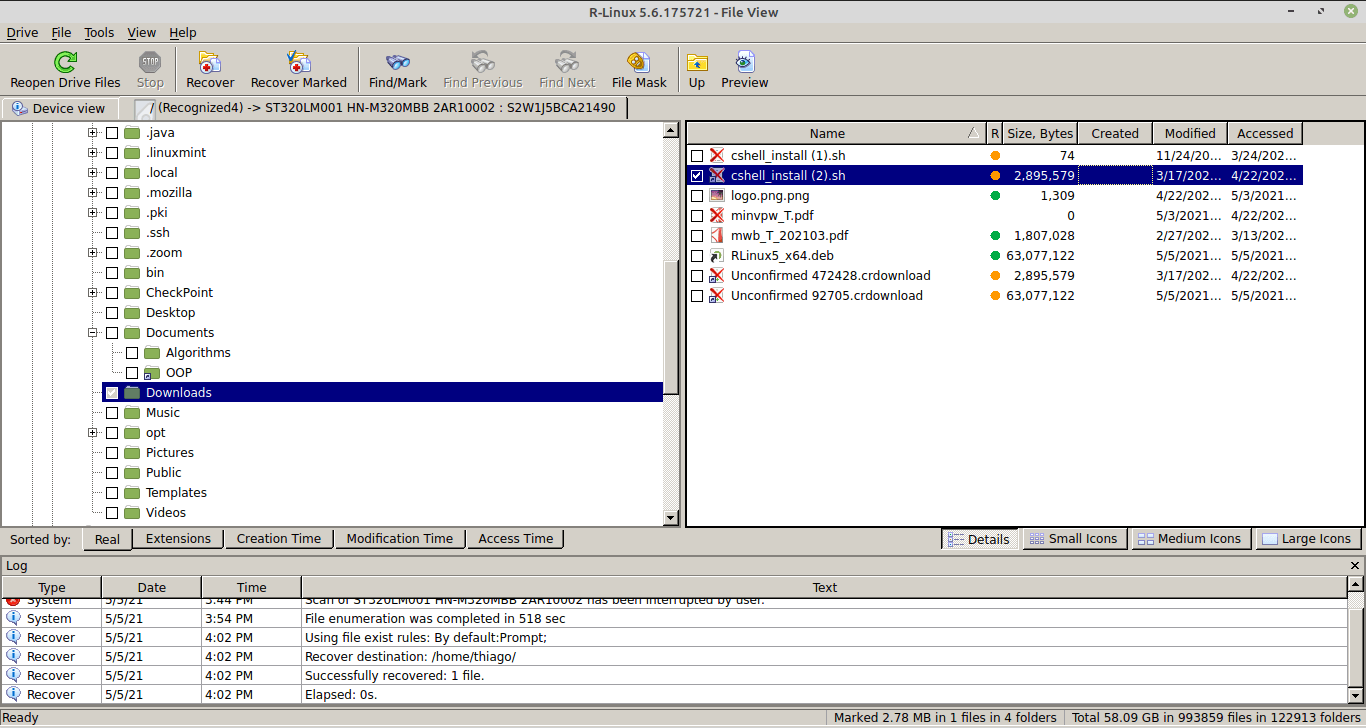
Shrnutí – Obnova smazaných souborů v systému Linux
Existuje obrovská rozmanitost nástrojů určených pro obnovu smazaných souborů v Linuxu. Mnoho z těchto řešení nabízí pouze rozhraní příkazového řádku, které od uživatelů s Linuxem vyžaduje více znalostí. To je případ TestDisk. Přestože se jedná o výkonné řešení, neskrývá nízkoúrovňové detaily o ovladačích a oddílech. Další kategorie nástrojů funguje jako R-Linux tím, že zobrazuje přívětivější rozhraní a umožňuje uživatelům s jakoukoli úrovní znalostí o Linuxu komunikovat s nimi.




