Sådan gendannes slettede filer på Linux
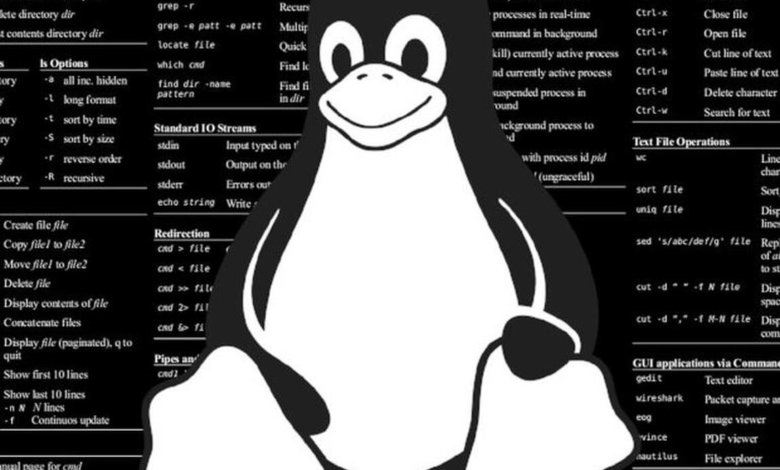
Ingen er fritaget for at begå den fejl at slette en vigtig fil og derefter opdage, at der ikke er nogen sikkerhedskopi af den. Selvom skraldespanden kan tilbyde en måde at rulle en sådan operation tilbage på, afhænger dens gennemførlighed af, hvordan brugeren interagerer med operativsystemet. For eksempel kan en ligetil CTRL + Slet-tastekombination omgå skraldespanden som et første datagendannelsesniveau. Uanset om det underliggende system er proprietært eller en gratis løsning, er der mange værktøjer designet til at hjælpe brugere med at gendanne tabte filer. Som en af de mest populære gratis beregningsplatforme i verden er Linux ikke en undtagelse, når emnet er muligheder for datagendannelse. Mange af dem er open source-løsninger, der kan downloades og installeres fra officielle arkiver. Andre er kommercielle værktøjer forberedt til at køre over ethvert Linux-baseret operativsystem. Vi vil tage et kig på to af disse løsninger og evaluere, hvordan hver enkelt fungerer: TestDisk og R-Linux.
TestDisk
TestDisk er et gratis og open source kommandolinjeværktøj til at gendanne slettede filer på Linux. Denne software er skrevet i programmeringssproget C af Christophe Grenier og licenseret under GNU/GPLv2-licens. Det kører på hovedoperativsystemer - Linux-distributioner, Windows og macOS. Installationspakken kan downloades via knappen:
TestDisk downloadI betragtning af Linux-baserede systemer kan det også installeres gennem de respektive standardpakkeadministratorer. På Debian og Ubuntu installerer følgende kommandoer TestDisk på systemet:
$ sudo apt opdatering
$ sudo apt installer testdisk
Hvis ekstra pakker (afhængigheder) vil blive installeret, eller hvis væsentlige pakker vil blive fjernet, kan installationsprocessen bede om en bekræftelse. Ellers vil TestDisk blive installeret direkte på systemet.
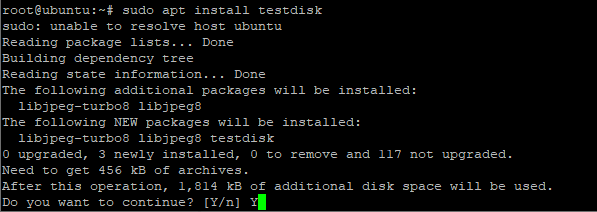
For at kontrollere installationen og yderligere information om værktøjet kan den næste kommando udføres:
$ sudo dpkg -l testdisk

For at installere TestDisk på Red Hat Enterprise Linux (RHEL) og CentOS er det først nødvendigt at aktivere/installere EPEL-lageret. Det er et ekstra pakkelager, der giver adgang til at installere pakker til almindeligt brugt software. Afhængigt af CentOS-versionen (7 eller 8), er opsætningen af EPEL-lageret lidt anderledes, som vist af de to sæt kommandoer (alle kommandoer skal udføres med superbrugerrettigheder):
- RHEL / CentOS 7
# yum installer epel-release
# yum opdatering
# yum installer testdisk
- RHEL / CentOS 8
# yum install https://dl.fedoraproject.org/pub/epel/epel-release-latest-8.noarch.rpm
# yum opdatering
# yum installer testdisk
På RHEL og begge versioner af CentOS kan TestDisk-installationen verificeres ved at køre følgende kommando:
$ rpm -qi testdisk
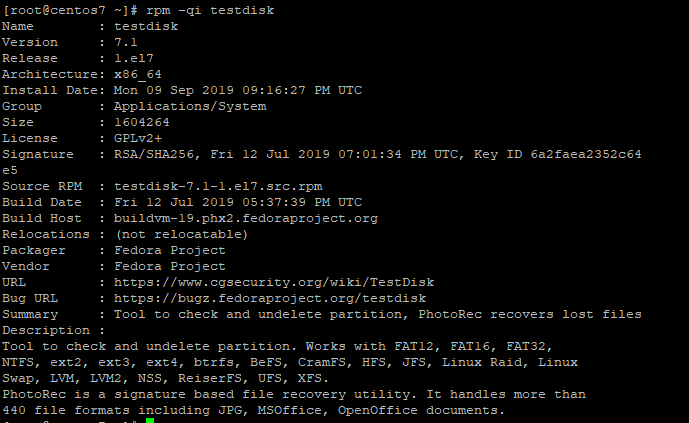
Endelig kan de næste kommandoer bruges til at installere TestDisk på andre to traditionelle Linux-distributioner:
- Fedora:
$ sudo dnf installer testdisk
- Arch Linux:
$ sudo pacman -S testdisk
Når først TestDisk er installeret, kan brugeren liste alle partitioner og lagerenheder på systemet gennem kommandoen
# testdisk /liste
For at gendanne slettede filer på Linux er det bare nødvendigt at påkalde TestDisk-værktøjet uden nogen parameter som følger
# testdisk

Påkaldelsen af TestDisk vil vise en kommandolinjemenu med tre muligheder relateret til at logge information om processen med at gendanne slettede filer.
- Skabe: den opretter en ny testdisk.log-fil.
- Tilføj: den tilføjer nye logningsoplysninger til en eksisterende testdisk.log-fil.
- Ingen log: den genererer ingen logningsoplysninger.
Forudsat at muligheden for at oprette en ny logfil blev valgt, vil TestDisk derefter vise de diske og partitioner, som slettede filer kan gendannes fra. Ved at vælge et element fra listen og vælge muligheden "Fortsæt", vil systemet bede om at udpege den tilsvarende partitionstype, der skal bruges. Efter at brugeren har trykket på ENTER, vil TestDisk gå videre for at vise listen over handlinger, der kan udføres på partitionen.

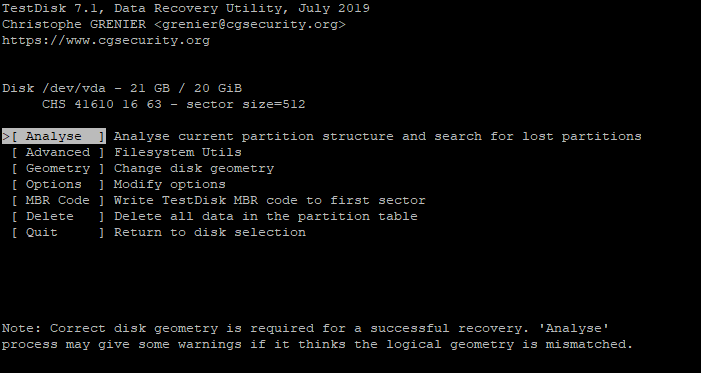
"Analyse"-indstillingen evaluerer den valgte partition, og den skal bruges til at gendanne data på Linux. Hvis en sådan partition ikke er bootbar, vil værktøjet vise en meddelelse, der informerer brugeren om dette. TestDisk tilbyder to typer søgefiler: "Quick Search" og "Deep Search". Efter at have valgt en af dem og trykket på "Fortsæt" igen, vil værktøjet liste alle partitioner, der kan scannes. Det sidste trin er at udløse søgeprocessen. Under dette trin opdaterer værktøjet skærmen med hver partition, der er tilgængelig til gendannelse af filer. Ved at vælge en partition vil alle slettede filer, der findes på den, blive fremhævet, og du kan trykke på bogstavet "C" for at kopiere en tabt fil til en bestemt mappe.
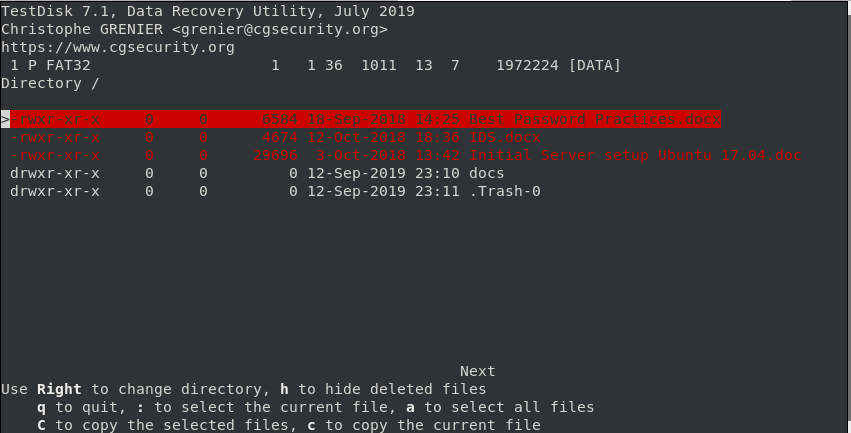
R-Linux
R-Linux er et andet gratis hjælpeprogram distribueret til Windows, macOS og Linux (32 og 64 bit) operativsystemer. Det har også en mere komplet løsning, R-Studio, som er betalt og understøtter arbejde med NTFS (New Technology File System) partitioner. Til forskel fra TestDisk og andre kommandolinjeværktøjer kommer R-Linux med en venlig grafisk brugergrænseflade. Den kan downloades via følgende knap:
Download R-LinuxEfter installation og åbning af R-Linux beder den første skærm brugeren om at vælge den disk eller partition, hvorfra slettede filer vil blive gendannet.
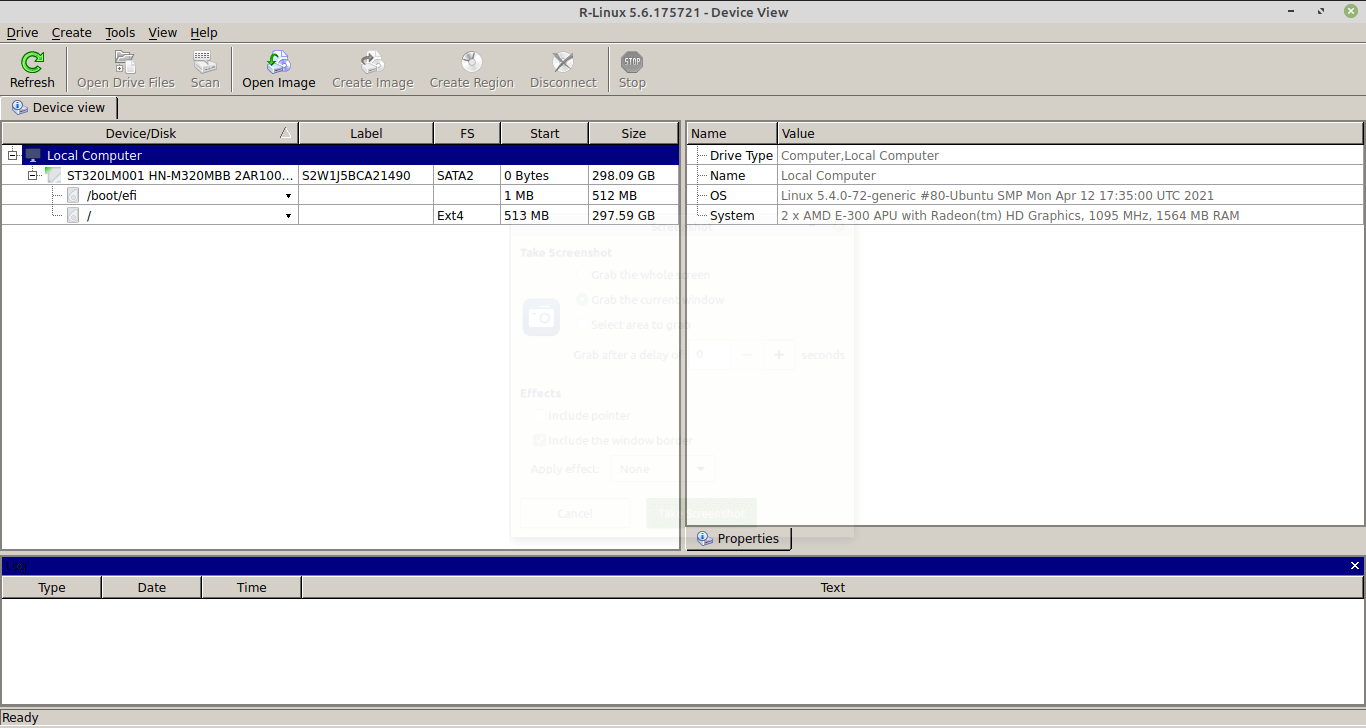
Det næste trin involverer at udløse scanningsprocessen ved at trykke på den tilsvarende knap. R-Linux vil bede brugeren om at vælge den type scanning, der skal udføres: Enkel, Detaljeret eller Ingen. Den sidste giver ikke en grafisk visning af søgeprocessen efter tabte filer. I samme vindue med muligheder er det også muligt at vælge et specifikt område til at køre scanningen. Når opsætningen er færdig, startes processen ved at trykke på en anden "Scan"-knap. Dernæst vil R-Linux vise en slags kort over den disk, der analyseres. Dette "kort" gør det muligt at følge scanningsprocessens forløb. Dette trin kan til enhver tid afbrydes ved at trykke på knappen "Stop".
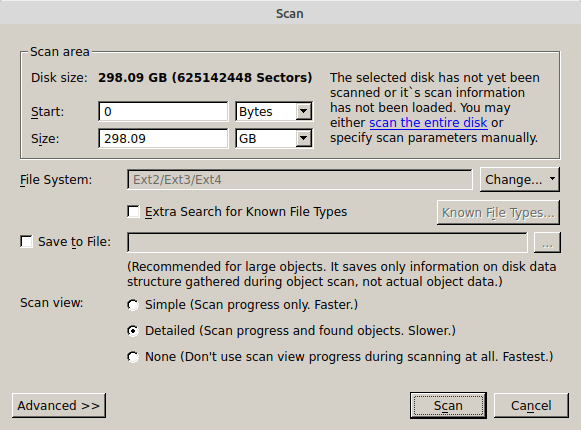
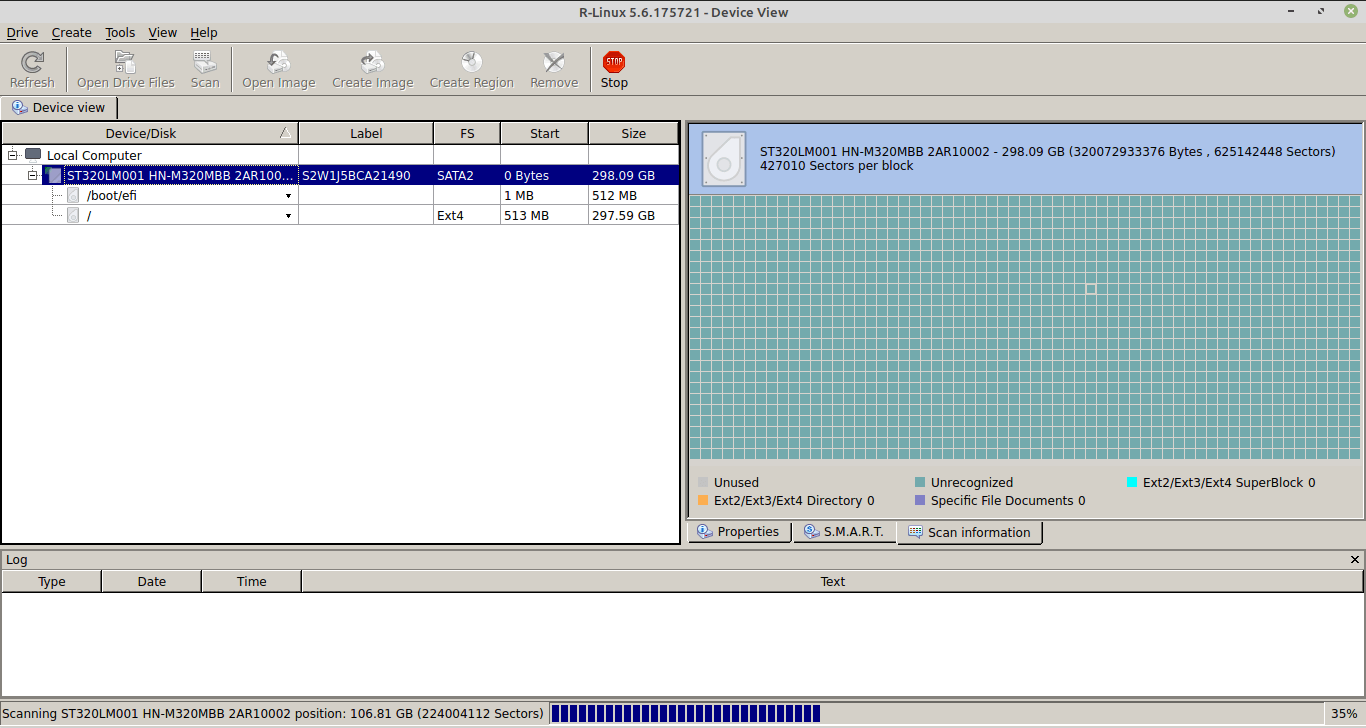
Da scanningsprocessen er afsluttet, er de to vigtigste muligheder for at få adgang til slettede filer:
- Klik på partitionen og vælg "Gendan alle filer ..."
- Vælg indstillingen "Åbn drevfiler", og find de mapper, hvorfra slettede filer skal gendannes. Gennem denne mulighed er det også muligt at vælge specifikke filer fundet af værktøjet. Knapperne "Recover" eller "Recover Marked" skal trykkes ned efterfølgende.
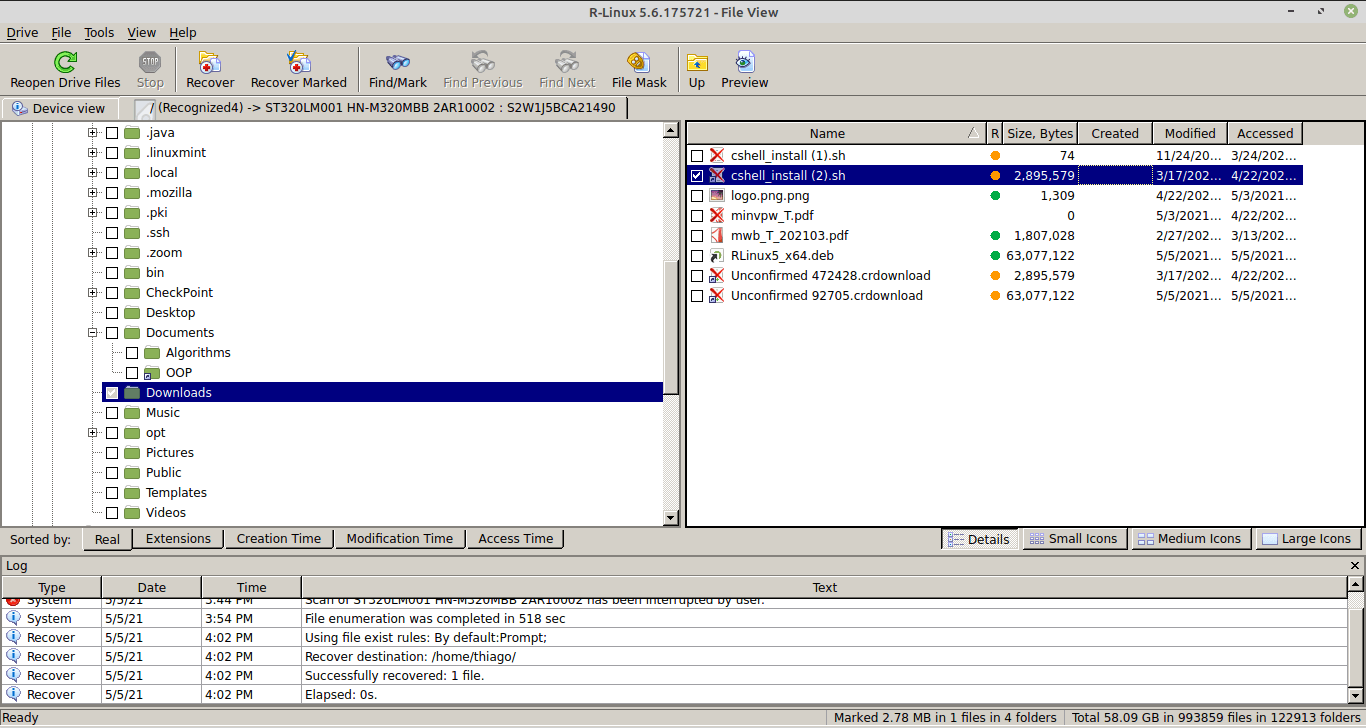
Resumé – Gendannelse af slettede filer på Linux
Der er en enorm mangfoldighed af værktøjer designet til at gendanne slettede filer på Linux. Mange af disse løsninger tilbyder kun en kommandolinjegrænseflade, der kræver mere færdigheder fra brugere med Linux. Dette er tilfældet med TestDisk. Selvom det er en kraftfuld løsning, skjuler den ikke detaljer på lavt niveau om drivere og partitioner. En anden kategori af værktøjer fungerer ligesom R-Linux ved at vise en mere venlig grænseflade og gøre det lettere for brugere med ethvert niveau af viden om Linux at interagere med dem.




