バックアップと同期の「スクリプトメインの実行に失敗しました」を修正する方法
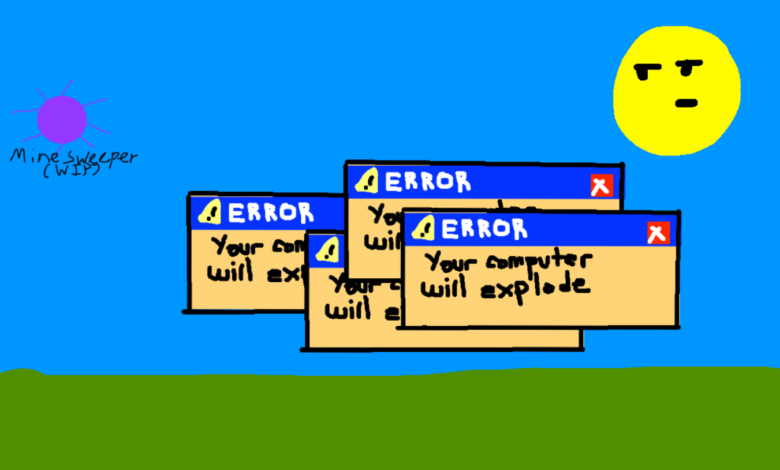
本日の投稿は、 Google ドライブのバックアップと同期 「スクリプト main の実行に失敗しました」というエラー。
それで、背景を説明します。昨日の朝、コンピューターをスリープ モードから起動しました。Google ドライブはファイルをバックアップするために常に実行されているはずですが、昨日、バックアップと同期アイコンがタスクバーから消えていました。
プログラムを再度開こうとしましたが、次のエラーが発生しました。
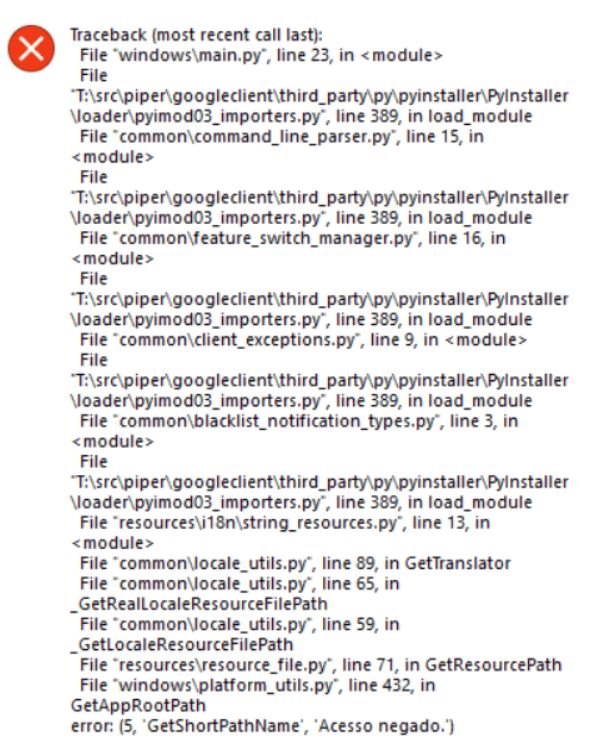
(Google ドライブ ヘルプ コミュニティからのスクリーンショット)
「OK」をクリックすると、「スクリプトメインの実行に失敗しました」というウィンドウがポップアップ表示されました。
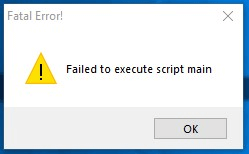
(Google ドライブ ヘルプ コミュニティからのスクリーンショット)
オンラインで見つけた提案に従って、次のことを試しました。
- PCを再起動しました(私の場合は機能しませんでした)。
- Google バックアップと同期の最新バージョンをダウンロードし、以前のバージョンをアンインストールしてから、最新バージョンをインストールしました (私の場合は機能しませんでした)。
- 残っているインストール/Google ドライブ フォルダ/サブフォルダ/一時ファイルをクリーンアップし、コンピュータを再起動してプログラムを再インストールし、Google ドライブを管理者として実行しました (私の場合は機能しませんでした)。
- …
幸運にも、Windowsセキュリティを開いて確認したところ、Google.exeが見つかりました。 ブロックされた 手動で許可したら問題は解決しました。
このようなソフトウェアの問題がいかにあなたを困らせるか、私もよく理解しています。そこで、「バックアップと同期でスクリプト メインの実行に失敗しました」というエラーを修正するのに役立つかもしれない解決策をいくつか紹介します。
Windows 10、8、7などでGoogleドライブの「スクリプトメインの実行に失敗しました」を修正するための解決策:ウイルス対策ソフトウェアの保護履歴を確認する
Windows セキュリティに緑色のチェックマークが表示され、メッセージが表示されない場合、それは何かがブロックされていないことを意味するわけではありません。他のウイルス対策保護でも同様である可能性があるため、これが最初に確認すべき解決策です。
**Windows セキュリティとウイルス対策ソフトウェアの両方を確認してください(ある場合)。
手順:
- 「Windows セキュリティ」>「ウイルスと脅威の防止」>「保護の履歴」を開きます。
- 「ブロックされたアプリまたはプロセス」項目を確認し、googledrivesync.exe、GOOGLE.EXE などが見つかった場合は、「アクション」>「デバイスで許可」をクリックする必要があります。
- Google バックアップと同期を再度開きます。

それでも問題が解決しない場合は、次の手順に従ってください。
- 完全な管理者権限を持つ Windows ログイン アカウントを使用していることを確認してください。
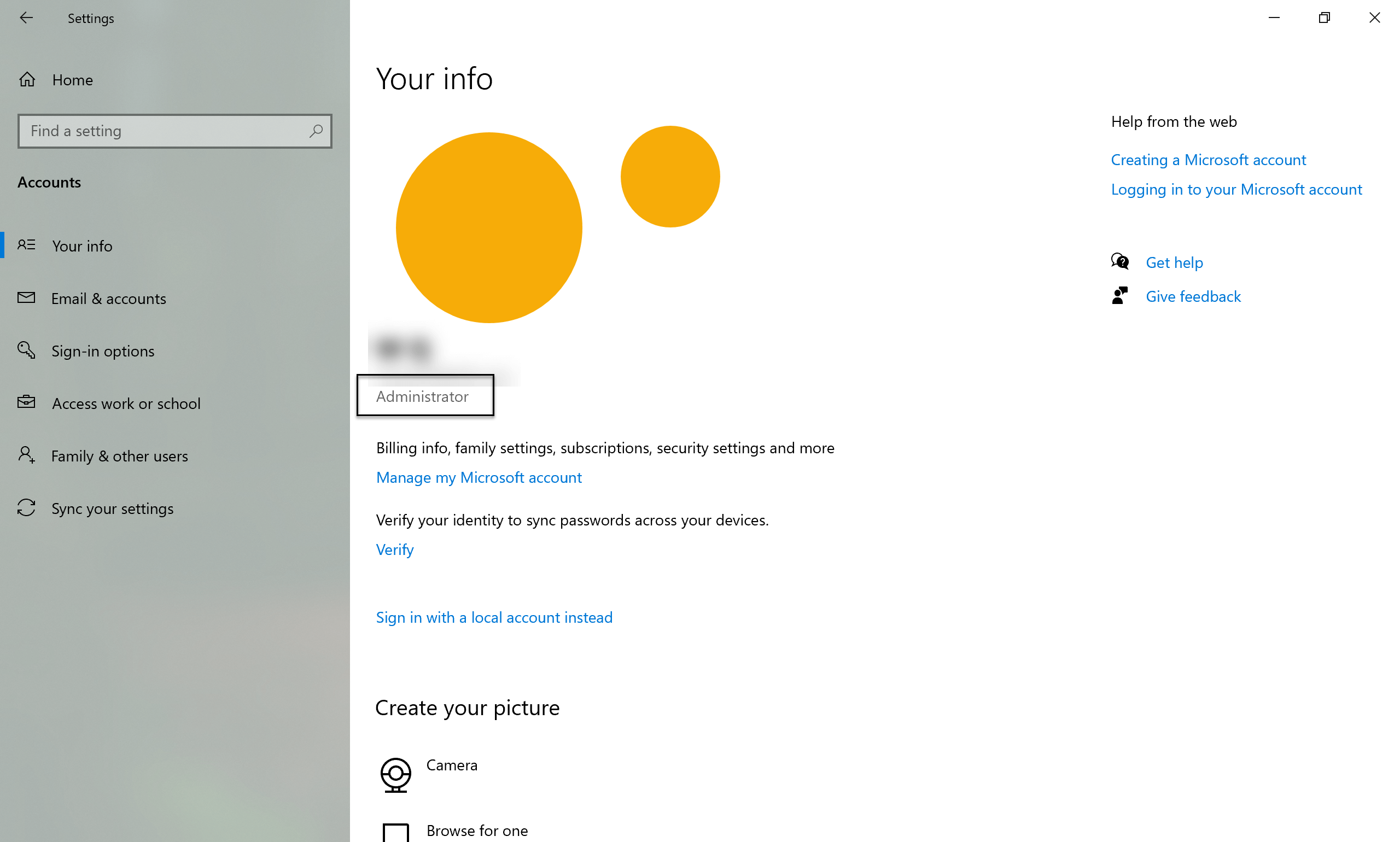
- バックアップと同期をアンインストールする コントロール パネル\プログラム\プログラムと機能
- コンピュータを再起動します。
- バックアップと同期で残ったファイルをクリーンアップします。
- 次のフォルダとすべてのサブフォルダを削除します: C:\Program Files\Google\ドライブ (インストールが失敗した場所によっては、これが存在しない場合があります)
- 次のフォルダとすべてのサブフォルダを削除します: C:\ユーザー\ あなたのWindowsユーザー名 \AppData\ローカル\Google\ドライブ (インストールが失敗した場所によっては、これが存在しない場合があります)
- Windows Temp フォルダーを可能な限りクリーンアップします。 C:\Windows\一時 (削除できないファイルもあります。それらのファイルはスキップしてください)。
- 部分的なレジストリ キーをすべて削除します。
- プレス Windows キー + R
- タイプ レジストリエディタ クリック わかりました 走る
- オペレーティング システムからの要求を受け入れて、コマンドを許可します。
- キーの場所に移動します: コンピューター\HKEY_LOCAL_MACHINE\SOFTWARE\Google\Drive (インストールが失敗した場所によっては、これが存在しない場合があります)。
- 左側にある場合は、右クリックして ドライブ 入力して選択 消去 。
- Google からバックアップと同期の最新バージョンをダウンロードしてインストールします。
この投稿を読んでいる読者の皆さんへ: 他にもうまくいった解決策があったら、ぜひ下のコメント欄に書き込んでください。きっと誰かの役に立つはずです! 😊




