Jak odzyskać usunięte pliki w systemie Linux
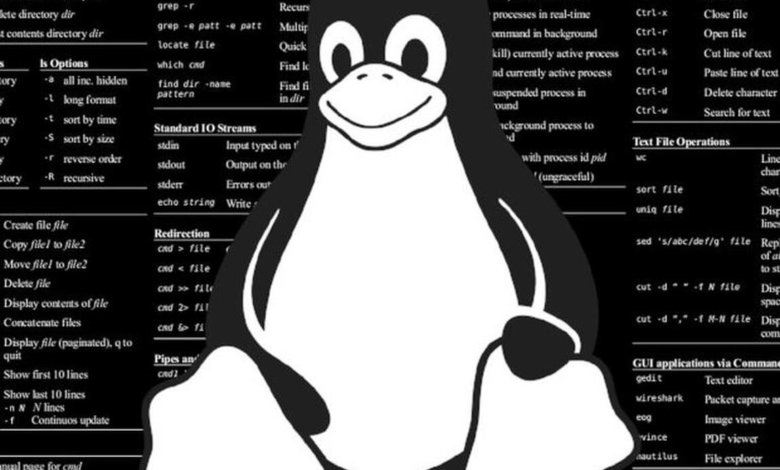
Nikt nie jest wolny od błędu polegającego na usunięciu ważnego pliku, a następnie odkryciu, że nie ma jego kopii zapasowej. Chociaż kosz na śmieci może oferować sposób na cofnięcie takiej operacji, jego wykonalność zależy od tego, jak użytkownik wchodzi w interakcję z systemem operacyjnym. Na przykład prosta kombinacja klawiszy CTRL + Delete może ominąć kosz na śmieci jako pierwszy poziom odzyskiwania danych. Niezależnie od tego, czy system bazowy jest zastrzeżony czy darmowy, istnieje wiele narzędzi zaprojektowanych w celu pomocy użytkownikom w odzyskiwaniu utraconych plików. Jako jedna z najpopularniejszych darmowych platform obliczeniowych na świecie, Linux nie jest wyjątkiem, jeśli chodzi o opcje odzyskiwania danych. Wiele z nich to rozwiązania typu open source, które można pobrać i zainstalować z oficjalnych repozytoriów. Inne to narzędzia komercyjne przygotowane do działania w dowolnym systemie operacyjnym opartym na Linuksie. Przyjrzymy się dwóm z tych rozwiązań i ocenimy, jak każde z nich działa: TestDisk i R-Linux.
Dysk Testowy
TestDisk to darmowe i otwarte narzędzie wiersza poleceń do odzyskiwania usuniętych plików w systemie Linux. To oprogramowanie zostało napisane w języku programowania C przez Christophe'a Greniera i jest licencjonowane na podstawie licencji GNU/GPLv2. Działa na głównych systemach operacyjnych – dystrybucjach systemu Linux, Windows i macOS. Pakiet instalacyjny można pobrać za pomocą przycisku:
Pobierz TestDiskBiorąc pod uwagę systemy oparte na Linuksie, można go również zainstalować za pomocą odpowiednich domyślnych menedżerów pakietów. W systemach Debian i Ubuntu następujące polecenia instalują TestDisk w systemie:
$ sudo apt update
$ sudo apt install testdisk
Jeśli zostaną zainstalowane dodatkowe pakiety (zależności) lub jeśli zostaną usunięte niezbędne pakiety, proces instalacji może poprosić o potwierdzenie. W przeciwnym razie TestDisk zostanie zainstalowany bezpośrednio w systemie.
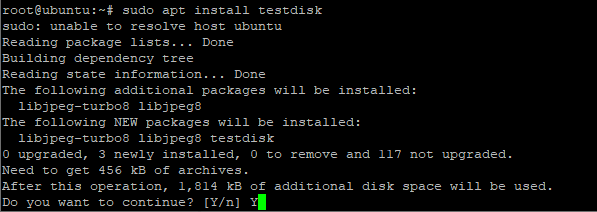
Aby sprawdzić instalację i uzyskać dodatkowe informacje o narzędziu, można wykonać następujące polecenie:
sudo dpkg -l testdisk

Aby zainstalować TestDisk w Red Hat Enterprise Linux (RHEL) i CentOS, najpierw należy włączyć/zainstalować repozytorium EPEL. Jest to dodatkowe repozytorium pakietów, które zapewnia dostęp do instalacji pakietów dla powszechnie używanego oprogramowania. W zależności od wersji CentOS (7 lub 8) konfiguracja repozytorium EPEL jest nieco inna, jak pokazano na dwóch zestawach poleceń (wszystkie polecenia muszą być wykonywane z uprawnieniami superużytkownika):
- RHEL-CentOS 7
# yum zainstaluj epel-release
# pycha aktualizacja
# yum zainstaluj testdisk
- RHEL-CentOS 8
# yum zainstaluj https://dl.fedoraproject.org/pub/epel/epel-release-latest-8.noarch.rpm
# pycha aktualizacja
# yum zainstaluj testdisk
W systemie RHEL i obu wersjach CentOS instalację TestDisk można zweryfikować, uruchamiając następujące polecenie:
$ rpm -qi testdisk
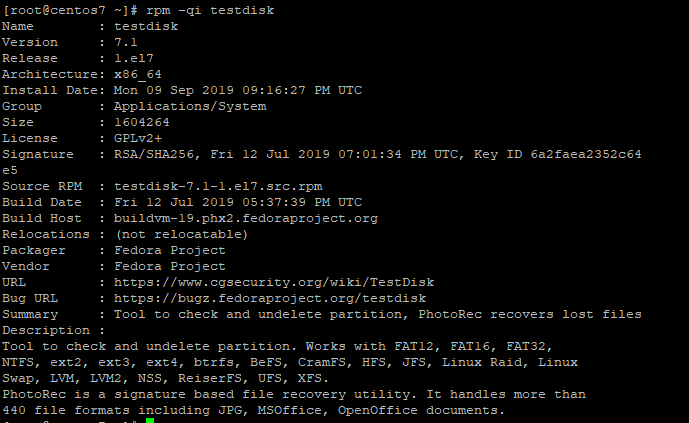
Na koniec, poniższe polecenia można wykorzystać do zainstalowania TestDisk na dwóch pozostałych tradycyjnych dystrybucjach Linuksa:
- Fedora:
$ sudo dnf zainstaluj testdisk
- Arch Linux:
sudo pacman -S testdisk
Po zainstalowaniu TestDisk użytkownik może wyświetlić listę wszystkich partycji i urządzeń pamięci masowej w systemie za pomocą polecenia
# testdisk /list
Aby odzyskać usunięte pliki w systemie Linux, wystarczy uruchomić narzędzie TestDisk bez żadnych parametrów w następujący sposób
#dysk testowy

Wywołanie TestDisk spowoduje wyświetlenie menu wiersza poleceń z trzema opcjami dotyczącymi rejestrowania informacji o procesie odzyskiwania usuniętych plików.
- Tworzyć: tworzy nowy plik testdisk.log.
- Dodać: dodaje nowe informacje rejestrowania do istniejącego pliku testdisk.log.
- Brak dziennika: nie generuje żadnych informacji rejestrujących.
Zakładając, że wybrano opcję utworzenia nowego pliku dziennika, TestDisk wyświetli listę dysków i partycji, z których można odzyskać usunięte pliki. Wybierając jeden element z listy i wybierając opcję „Kontynuuj”, system poprosi o wskazanie odpowiedniego typu partycji, który ma zostać użyty. Po naciśnięciu przez użytkownika klawisza ENTER TestDisk przejdzie dalej, aby wyświetlić listę operacji, które można wykonać na partycji.

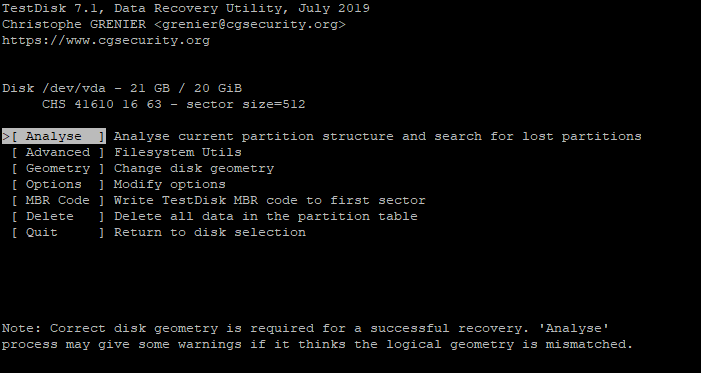
Opcja „Analizuj” ocenia wybraną partycję i należy jej użyć do odzyskiwania danych w systemie Linux. Jeśli taka partycja nie jest bootowalna, narzędzie wyświetli komunikat informujący o tym użytkownika. TestDisk oferuje dwa rodzaje wyszukiwania plików: „Szybkie wyszukiwanie” i „Głębokie wyszukiwanie”. Po wybraniu jednego z nich i ponownym naciśnięciu „Kontynuuj” narzędzie wyświetli listę wszystkich partycji, które można przeskanować. Ostatnim krokiem jest uruchomienie procesu wyszukiwania. Podczas tego kroku narzędzie aktualizuje ekran o każdą partycję dostępną do odzyskiwania plików. Wybierając jedną partycję, wszystkie usunięte pliki na niej znalezione zostaną podświetlone i można nacisnąć literę „C”, aby skopiować upuszczony plik do określonego katalogu.
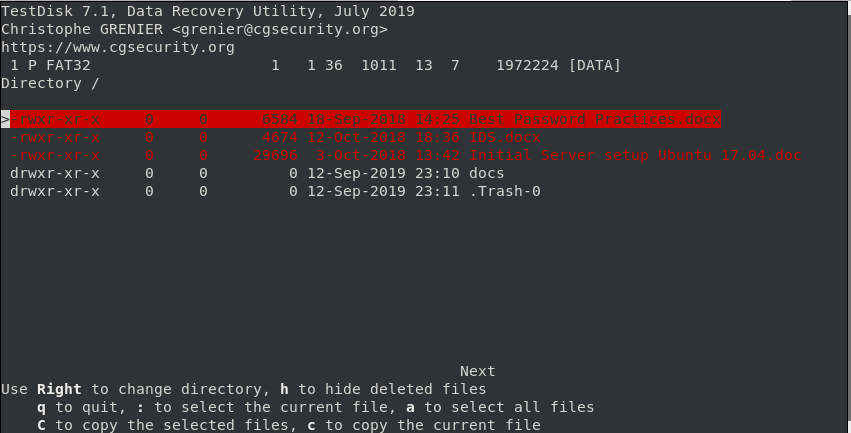
R-Linux
R-Linux to kolejne darmowe narzędzie dystrybuowane dla systemów operacyjnych Windows, macOS i Linux (32 i 64 bity). Ma również bardziej kompletne rozwiązanie, R-Studio, które jest płatne i obsługuje pracę z partycjami NTFS (New Technology File System). W odróżnieniu od TestDisk i innych narzędzi wiersza poleceń, R-Linux ma przyjazny graficzny interfejs użytkownika. Można go pobrać za pomocą następującego przycisku:
Pobierz R-LinuxPo zainstalowaniu i uruchomieniu systemu R-Linux, na pierwszym ekranie użytkownik jest proszony o wybranie dysku lub partycji, z której zostaną odzyskane usunięte pliki.
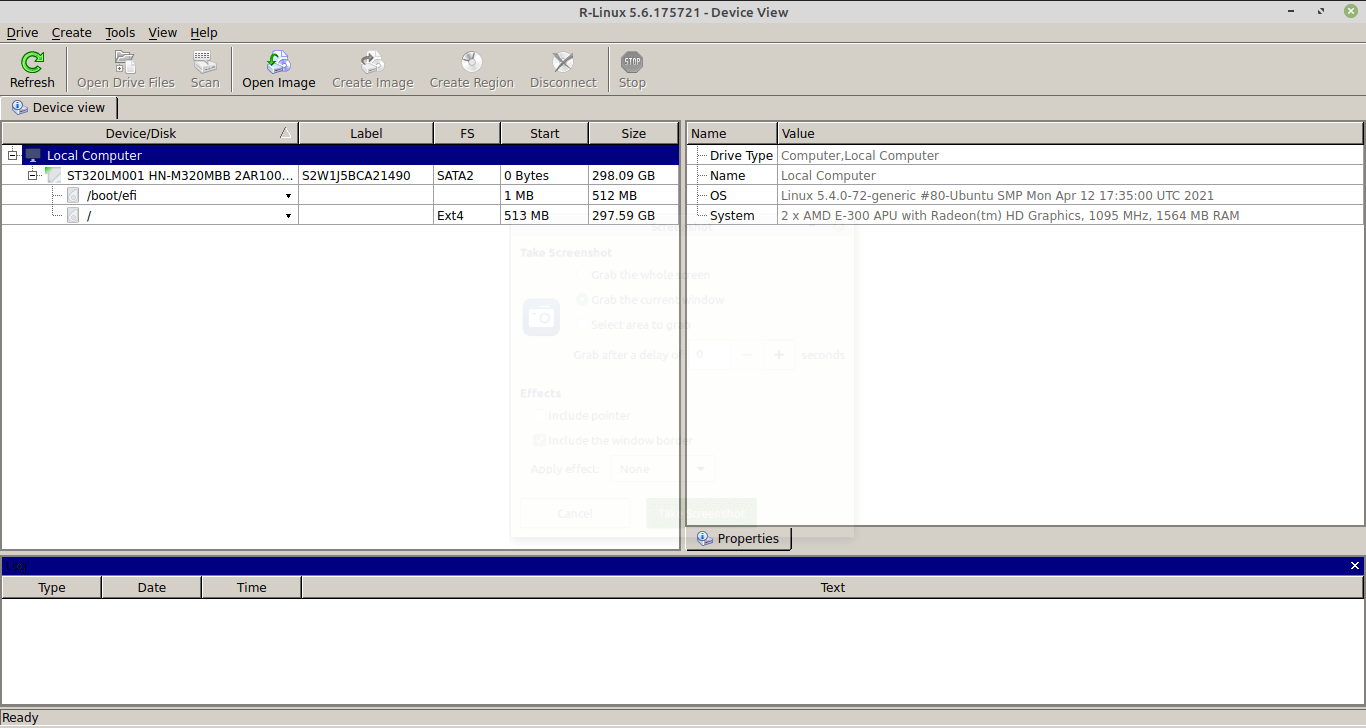
Następny krok obejmuje uruchomienie procesu skanowania poprzez naciśnięcie odpowiedniego przycisku. R-Linux poprosi użytkownika o wybranie typu skanowania, które ma zostać przeprowadzone: Proste, Szczegółowe lub Brak. Ostatnia opcja nie daje graficznego widoku procesu wyszukiwania usuniętych plików. W tym samym oknie opcji można również wybrać konkretny obszar do uruchomienia skanowania. Po zakończeniu konfiguracji proces jest uruchamiany poprzez naciśnięcie kolejnego przycisku „Skanuj”. Następnie R-Linux wyświetli rodzaj mapy analizowanego dysku. Ta „mapa” umożliwia śledzenie postępu procesu skanowania. Ten krok można przerwać w dowolnym momencie poprzez naciśnięcie przycisku „Stop”.
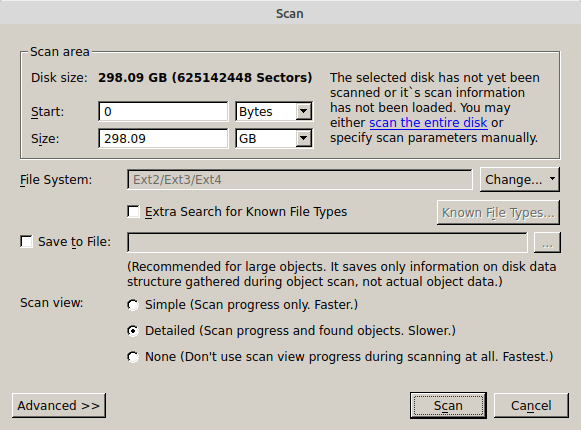
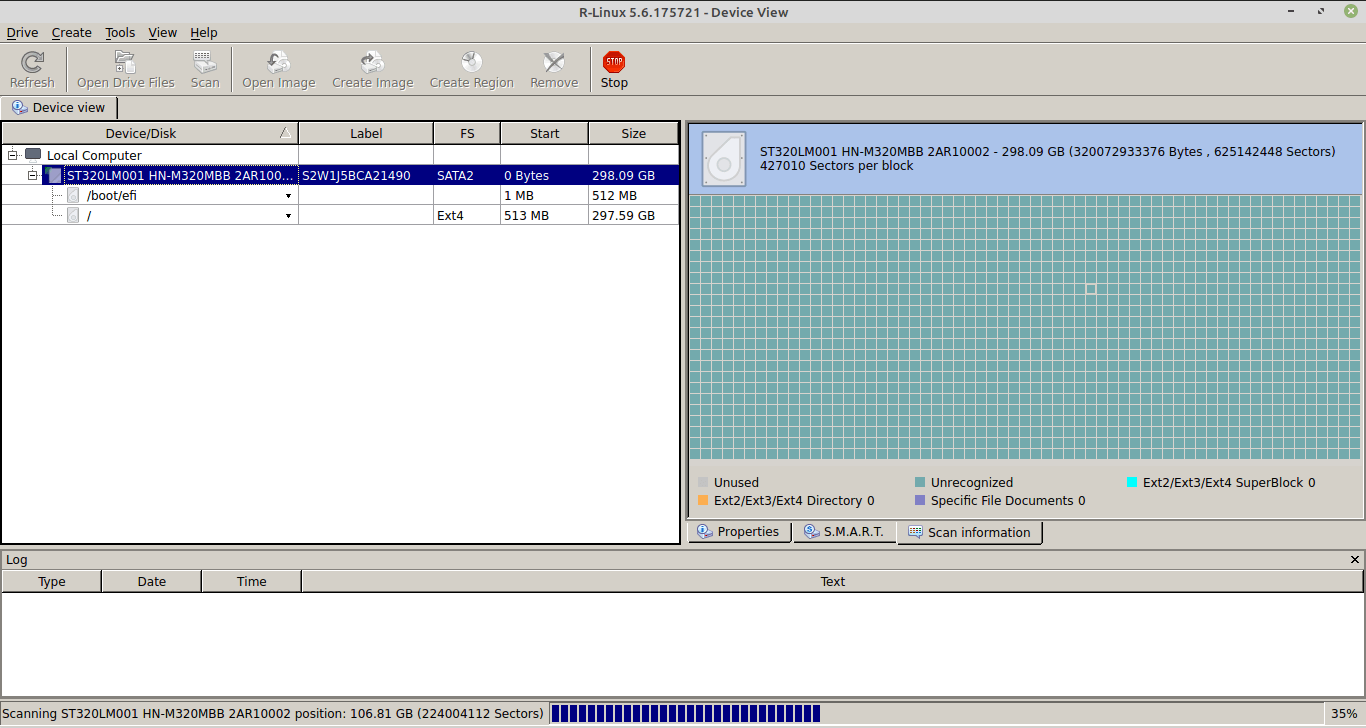
Ponieważ proces skanowania dobiegł końca, dwiema głównymi możliwościami dostępu do usuniętych plików są:
- Kliknij na partycję i wybierz „Odzyskaj wszystkie pliki…”
- Wybierz opcję „Otwórz pliki dysku” i wskaż foldery, z których usunięte pliki mają zostać odzyskane. Za pomocą tej opcji można również wybrać konkretne pliki znalezione przez narzędzie. Następnie należy nacisnąć przyciski „Odzyskaj” lub „Odzyskaj zaznaczone”.
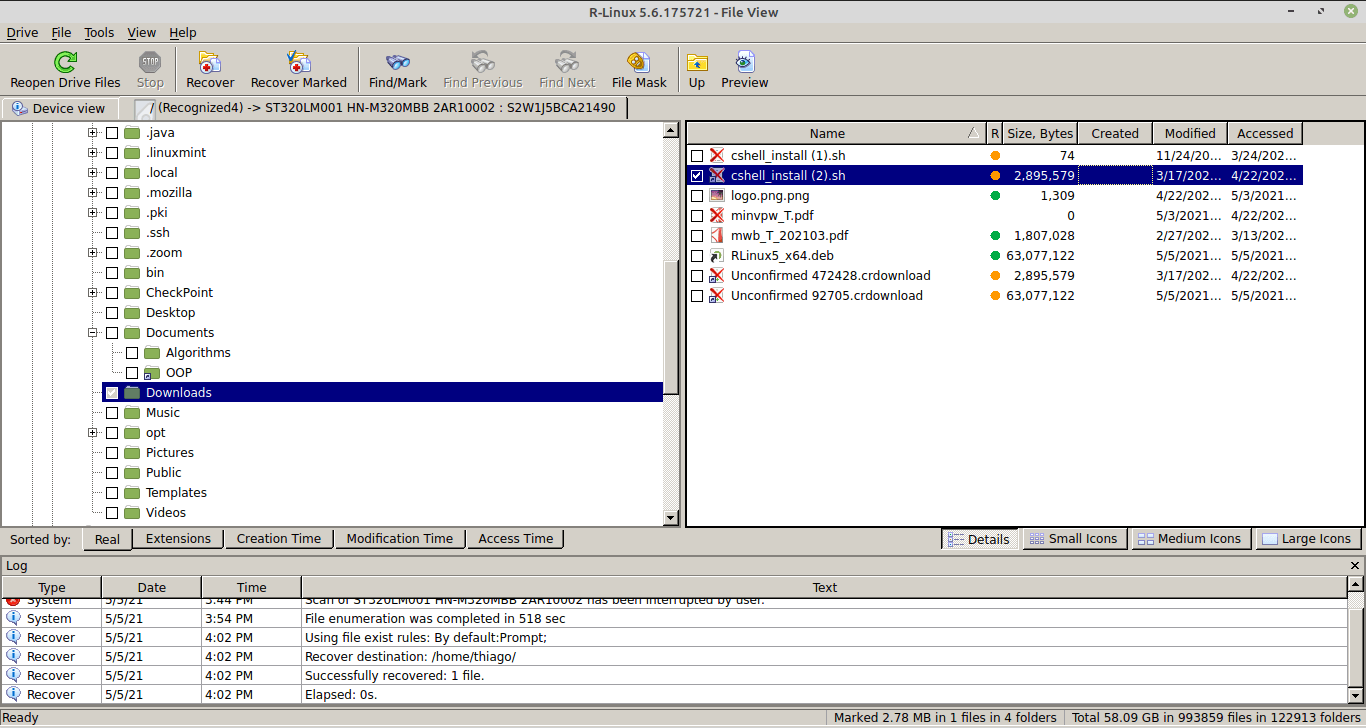
Podsumowanie – odzyskiwanie usuniętych plików w systemie Linux
Istnieje ogromna różnorodność narzędzi zaprojektowanych do odzyskiwania usuniętych plików w systemie Linux. Wiele z tych rozwiązań oferuje tylko interfejs wiersza poleceń, który wymaga większej biegłości od użytkowników Linuksa. Tak jest w przypadku TestDisk. Chociaż jest to potężne rozwiązanie, nie ukrywa ono szczegółów niskiego poziomu dotyczących sterowników i partycji. Inna kategoria narzędzi działa jak R-Linux, wyświetlając bardziej przyjazny interfejs i ułatwiając użytkownikom z dowolnym poziomem wiedzy o systemie Linux interakcję z nimi.




