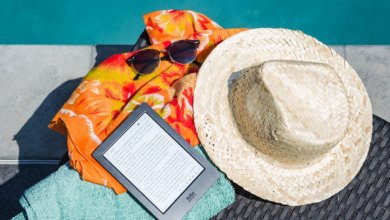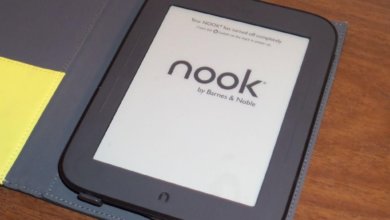För att öppna ACSM på din dator behöver du helt enkelt göra detta

Har du någonsin råkat ut för en sådan här generad situation? Du köpte och laddade ner boken som du länge velat läsa, kanske från Google Play Böcker, eller från Kobo, vilket inte spelar någon roll, en fil med .acsm-tillägget dök upp, du kände dig konstig, eftersom du redan hade i tankarna att du skulle få en EPUB eller en PDF, och det här var inte vad du förväntade dig. Ändå dubbelklickade du fortfarande på den och hade en strimma av hopp om att detta skulle fungera. Och resultatet? Ingenting hände faktiskt, filen vecklades inte upp som du trodde att en e-bok borde ha, istället befann du dig djupt in i det okända. Anledningen till allt detta är att filen faktiskt inte är en e-bok i hela sin helhet, det är bara en del information krypterad av Adobe DRM (Digital Rights Management).
Enkelt uttryckt vet vi alla att filer som lagras i datorer bara kan öppnas av vissa program, till exempel när du tänker på DOC-filer är det första som dyker upp i ditt huvud Microsoft Office, det är som dörren och nyckeln, och samma sak gäller för ACSM-filer. ACSM-filer är endast öppna för besökare som håller ADE (Adobe Digital Editions) i sina händer, andra utan ADE kan inte få tillgång. Och när du väl går in är det din e-bok som väntar på dig där. Slutligen, om du vill komma utanför dörren till ADE med den här e-boken, kommer ADE i allmänhet att säga nej. Eftersom en sak som heter DRM skyddar den här boken under tiden. ADE känner till lösenordet men det håller det hemligt för sig själv, så att du inte kommer att berätta för alla och orsaka att något olagligt händer, som stöld. Men vad händer om du bara vill skaffa EPUB/PDF för att överföra till andra enheter som Kindle eller skriva ut det för personligt bruk? Då kan den här artikeln vara till hjälp.
Öppna ACSM på Windows
Steg 1. Köp och ladda ner e-böcker på din dator
Du kan bläddra igenom webbplatser som Google Play Böcker, Kobo etc. för att se om något av deras urval är din kopp te. Sedan kan du välja en bok att ladda ner (om det stöds) och fortsätta med följande steg.
Steg 2. Ladda ner Adobe Digital Editions
Gå till Adobes officiella webbplats , välj 4.5.11 Windows och ladda ner ADE 4.5.11 gratis.
Steg 3. Auktorisera din dator på Adobe Digital Editions
Nu har du rätt verktyg i dina händer, nästa sak är att associera ditt Adobe ID med ADE, med syftet att nästa gång du byter enhet kan du fortfarande använda detta konto för att logga in på ADE och hämta all din data tillbaka. Hela framstegen kommer inte nödvändigtvis att kosta dig mycket tid. Dessutom kommer du att dra ännu mer nytta av att göra det på lång sikt. Personer som inte har ett Adobe ID kan behöva lite mer tid för att slutföra detta steg, du måste skapa ett Adobe ID. I framtiden kan du använda detta Adobe-ID för att komma åt alla Adobe-program, vilket också är mycket fördelaktigt. Sammantaget är auktorisering definitivt värt din tid.
För personer som verkligen har bråttom och vill hoppa över auktoriseringen. ADE låter dig bara öppna e-böcker som inte har något DRM-skydd. Ett kompromisssätt kan vara att auktorisera din dator men inte med ditt Adobe-ID, genom att göra så kommer dina data inte att synkroniseras via internet, du kan endast läsa Adobe DRMed e-böcker på just denna auktoriserade enhet. Om du nästa gång vill använda en annan dator för att läsa böckerna som finns i den auktoriserade datorn, kommer du att bli besviken. Så det rekommenderas starkt att du använder ditt Adobe-ID för att slutföra det här steget.
Steg 4. Öppna ACSM-filer via Adobe Digital Editions
Dubbelklicka på boken i din dator, och naturligtvis kommer ADE att starta. Om ADE inte startar automatiskt kan du också starta ADE manuellt och dra önskad fil till ADEs ikon.
För att få ADE att öppnas automatiskt en gång för alla måste du först välja en ACSM-fil som har laddats ner. Högerklicka på den här filen, välj Öppna med... > Välj en annan app > Adobe Digital Editions, i det här sista steget, glöm inte att markera Använd alltid den här appen för att öppna.
Efter att ha högerklickat på önskad fil, välj Öppna med... > Välj en annan app, om ADE inte finns i listan över program som du kan välja mellan, klicka sedan på Fler appar annars. Du hittar alternativet att öppna en annan app på den här datorn längst ner i menyn, klicka på det här alternativet, C:\Program Files (x86)\Adobe\Adobe Digital Editions är dit du vill gå. Dubbelklicka slutligen på Adobe Digital Editions och det är klart.
Steg 5. Om var du hittar de nedladdade filerna
Efter steg 4 får du en nedladdad EPUB/PDF, och den är skyddad av Adobe DRM. På Windows finns det två grundläggande sätt att kontrollera platsen för dessa filer. Den första är att följa vägar: …\Mina dokument (Dokument)\Mina digitala upplagor. Det andra är att högerklicka på boken i din bokhylla och välja Varuinformation, så får du reda på var de finns.

Öppna ACSM på Mac
Steg 1. Köp och ladda ner e-böcker på din Mac
Numera finns de flesta böcker tillgängliga i digitala format, olika återförsäljare säljer dem för olika priser. Välj den bok du gillar, ladda ner den på din Mac (om det stöds), och sedan är du redo att börja.
Steg 2. Ladda ner Adobe Digital Editions
Gå till Adobes officiella webbplats , välj 4.5.11 Macintosh och ladda ner ADE 4.5.11 gratis.
Steg 3. Auktorisera din Mac på Adobe Digital Editions
Auktoriseringen säkerställer att alla data är säkerhetskopierade och inte kommer att gå förlorade så länge det finns internet. Så att associera din Mac med ditt Adobe ID innebär att även om du i framtiden inte längre använder den här Macen, kan alla e-böcker som du öppnat eller laddade på den här enheten också öppnas någon annanstans, det är säkert och inte alls komplicerat, med en Adobe ID och internet, du kan få detta gjort inom fem minuter eller mindre. Användare som inte har ett Adobe ID kan gå till den officiella webbplatsen och skapa ett nytt. Detta ID fungerar med alla Adobe-program.

Om du bara inte vill skapa ett ID kan du markera rutan innan Jag vill auktorisera min dator utan ID. Det betyder dock att du bara kan nå ditt innehåll via denna specifika Mac, som att lägga till böcker i din bokhylla. Men situationen blir inte densamma om du byter enhet. De böcker som har lagts till tidigare kommer inte med. Av säkerhetsskäl föreslår vi att du ansluter till internet och auktoriserar med ett Adobe-ID.
Steg 4. Öppna ACSM-filer via Adobe Digital Editions
När du är klar med installationen av ADE, öppna sedan programmet och du kommer att se alla e-böcker som du redan har laddat ner kommer att dyka upp på vänster sida av gränssnittet. Om detta inte hände kan du också hålla musen över den övre kolumnen och klicka på Arkiv (kommando+O), och sedan lägga till filer i din bokhylla genom att bläddra igenom din nuvarande lagring.
![]()
Eller öppna först hittaren för att välja en bok som du vill öppna via ADE, och släpp helt enkelt boken till gränssnittet. Alternativt, högerklicka på önskad fil > Öppna med > Adobe Digital Editions fungerar också.
Normalt kommer ADE automatiskt att ladda alla e-böcker du har, men det kommer att finnas undantag. Så för de av er som vill ställa in ADE att automatiskt öppna/ladda dina befintliga filer, högerklicka på en ACSM-fil eller andra typer av filer (EPUB/PDF) som du vill öppna av ADE, välj Get Info, klicka på Öppna Med…-menyn, välj ADE och klicka slutligen på Ändra alla… > Fortsätt, nästa gång startas ADE automatiskt när du dubbelklickar på en ACSM-fil.

När du lyckats öppna filen via ADE kommer ADE att visa dig ett fönster för att informera dig om nedladdningsförloppet. Det är ofta klart på ett ögonblick.

Steg 5. Om var du hittar de nedladdade filerna
Efter steg 4 är dina originalfiler nu filer följt av .epub- eller .pdf-tillägg med DRM. Om du vill veta var de befinner sig, högerklicka på boken i bokhyllan, klicka på Visa fil i Finder eller välj Objektinfo, platsen kommer att berätta vad du vill ha.

Efter att ha slutfört alla fem stegen, oavsett om det är Windows eller Mac, kommer ACSM-filer inte längre att vara ett problem för dig nu. Men vissa läsare kanske har lagt märke till att jag har nämnt tidigare att dessa ACSM-filer har dubbelt skydd, det finns fortfarande DRM i dem som vi inte har utarbetat ännu. Så länge som DRM fortfarande finns kvar kommer du inte att kunna öppna dem om ADE inte finns. Så vad ska jag göra om jag vill läsa boken på enheter som inte stöds av ADE eller hoppas få en utskrift för personligt bruk? Tja, svaret är att du behöver ett program som har förmågan att dekryptera DRM.
Hur man tar bort DRM med rätt verktyg
Använder
Epub eller Ultimate
kan hjälpa till att lindra mycket smärta inför okända problem som att ta bort DRM, eftersom Epubor Ultimate är detta program som gör DRM-borttagning enkelt med bara två klick. Dessutom har den gratis provperiod så att du själv kan se om det verkligen är bekvämt eller inte.
Gratis nedladdning
Gratis nedladdning
Den här guiden kommer att berätta hur du uppnår effektivitet i DRM-borttagning tillsammans med Epubor.
Steg 1. Ladda ner och starta Epub eller Ultimate
Först, ladda ner och installera Epubor Ultimate (gratis provperiod) , och starta programmet. Nästa sak kommer att vara ett fönster som säger "Registrera din programvara", oroa dig inte, stäng bara det när du inte har provat Epub eller ännu, och du kommer inte att hindras från att använda programvaran.
Steg 2. Lägg till böcker till Epubor
I den vänstra kolumnen finns böcker som redan har laddats ner till din dator, tack vare den automatiska upptäckten. Har du laddat ner för många e-läsappar och oroar dig för att en enda röra kommer att hända? Epubor ser till att dina böcker är väl sorterade efter olika sektioner under namnen på de viktigaste e-läsapparna, som Kindle, Kobo och naturligtvis Adobe Digital Editions . Den automatiska upptäckten fungerar för nästan alla populära e-läsprogram.

Det är också möjligt om du vill lägga till några böcker som inte finns i den vänstra kolumnen, det första alternativet är att klicka på +Lägg till i gränssnittet, det andra är att dra och släppa böcker till gränssnittet.
Steg 3. Börja konvertera
Du kan ändra utdataformatet längst ner i gränssnittet som du vill, EPUB, Mobi, AZW3, TXT och PDF (vanlig teckenstorlek och stor teckenstorlek), vilket format du vill. När detta är bestämt, dubbelklicka på böckerna du vill konvertera, så är det löst. Nu kan du packa dina böcker i så många fler enheter som Amazon Kindle (med modeller som Oasis, Paperwhite och Voyage), Kobo etc. För olika e-läsappar kan gränssnittet vara lite olika. Vi plockade ut några bilder för att berätta hur det går.
Steg 4. Överför e-böcker till olika enheter
Från Kindle till Android-telefon/Android-surfplatta, från Android till iPad/iPhone, nu kan dessa e-böcker resa överallt med dig.
På en ytterligare notering: Om du gillar att använda
Epub eller Ultimate
, kan du köpa en fullständig version för ett år ($29,99 på Mac/$24,99 på Windows), eller för en livstid ($54,99 på Mac/$49,99 på Windows). Om du har vänner eller familjemedlemmar som vill köpa det här programmet, kostar totalt 2-5 datorer för en livstids användning endast $109,99 (Mac) eller $99,99 (Windows). Att köpa programvaran innebär att ytterligare uppdateringar av programmet är gratis.
Gratis nedladdning
Gratis nedladdning