4 طرق لاستعادة الصور المحذوفة من iPhone

كما تعلم، فإن هواتف وأجهزة Apple موثوقة للغاية وجديرة بالثقة. وهذا هو السبب وراء امتلاك iPhone من Apple لقاعدة مستخدمين ضخمة للغاية في جميع أنحاء العالم، ولكن في بعض الأحيان يحتاج المرء إلى اتخاذ بعض الإجراءات الجادة للتخلص من فقدان البيانات من هواتف iPhone الخاصة به.
عندما تحذف عن طريق الخطأ أي صور من جهاز iPhone الخاص بك أو تفشل عن طريق الخطأ في نقل أي صورة مهمة من جهازك، فإن هذه المقالة هي الأفضل لك. سواء كنت تفكر في كيفية استرداد الصور المحذوفة مؤقتًا أو بشكل دائم من جهاز iPhone الخاص بك، يمكنك معرفة كيفية استردادها بأربع طرق.
الجزء 1: كيفية استعادة الصور المحذوفة من الملفات المحذوفة مؤخرًا
بمجرد حذف الصور من جهاز iPhone، سيتم حفظ الملفات لمدة زمنية معينة. بعبارة أخرى، يمكن استردادها من مجلد "Recently Deleted".
لاسترداد البيانات المحذوفة مؤخرًا، اتبع الدليل أدناه:
الخطوة 1. افتح تطبيق "الصور" واضغط على "الألبومات".
الخطوة 2. قم بالتمرير لأسفل إلى قسم "الألبومات الأخرى" وانقر فوق "المحذوفة مؤخرًا".
الخطوة 3. ستجد هنا جميع الصور ومقاطع الفيديو التي قمت بحذفها خلال الثلاثين يومًا الماضية.
الخطوة 4. اختر الصور التي تريد استردادها وانقر على خيار "استرداد". سيتم حفظ صورك في مكتبة الصور الخاصة بك.

الجزء 2: كيفية استرداد الصور المحذوفة من iPhone من نسخة احتياطية لـ iTunes
من أجل زيادة فرص استعادة تلك الصور المفقودة من iPhone بنفسك، يمكنك تجربة iPhone Data Recovery لمساعدتك. iMyFone D-Back يمكن أن تساعدك هذه الأداة في هذه الحالة. توفر هذه الأداة ثلاثة أوضاع لاستعادة البيانات المفقودة، مثل الاستعادة من جهاز iOS مباشرةً، والاستعادة من نسخة احتياطية على iTunes، والاستعادة من نسخة احتياطية على iCloud.
باستخدام iMyFone D-Back، يمكنك استعادة الصور المحذوفة من نسخة احتياطية على iTunes دون فقدان أي بيانات. سيتم حفظ الصور القابلة للاستعادة على جهاز الكمبيوتر الخاص بك.
الخطوة 1. حدد وضع "الاسترداد من نسخة احتياطية لـ iTunes"
قم بتشغيل iMyFone D-Back وتوصيل جهاز iPhone بالكمبيوتر باستخدام كابل USB. اختر وضع "الاسترداد من نسخة احتياطية على iTunes". سيتم تحميل جميع ملفات النسخ الاحتياطية المتوفرة على iTunes. اختر نسخة احتياطية على iTunes التي تريد استردادها، ثم انقر فوق الزر "التالي".

الخطوة 2. حدد الملف الذي تريد استرداده
حدد نوع الملف الذي تريده ثم انقر فوق الزر "مسح" لبدء عملية المسح.
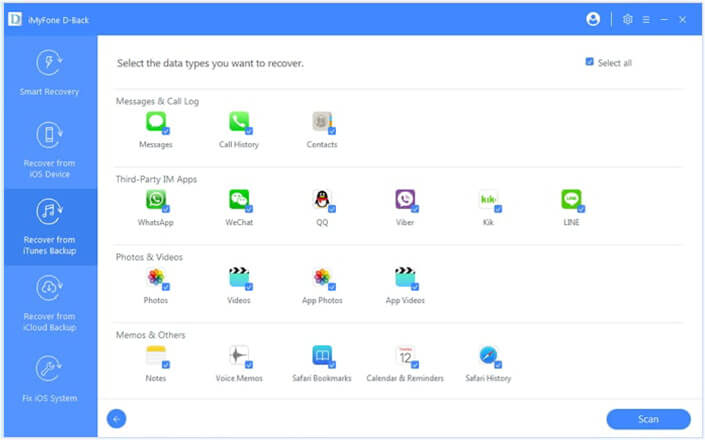
الخطوة 3. معاينة الصور المحذوفة واستردادها
بعد المسح الضوئي، يمكنك معاينة الصور القابلة للاسترداد واستعادتها. قم بمعاينتها وتحديد الملفات التي تريدها، ثم انقر فوق الزر "استرداد" لاستعادة تلك الصور إلى جهاز الكمبيوتر الخاص بك.

الجزء 3: كيفية استعادة الصور المحذوفة من iPhone مباشرة
إذا لم يكن لديك أي نسخة احتياطية من iTunes أو iCloud، فإن استعادة الصور المحذوفة من iPhone مباشرة يعد أيضًا خيارًا جيدًا.
الخطوة 1. قم بتوصيل جهاز iPhone الخاص بك بالكمبيوتر الشخصي
قم بتنزيل iMyFone D-Back وتثبيته على جهاز الكمبيوتر الخاص بك وتشغيله. ثم قم بتوصيل جهاز iPhone الخاص بك بالكمبيوتر باستخدام كابل USB. ستتمكن هذه الأداة من اكتشاف جهاز iOS الخاص بك تلقائيًا.
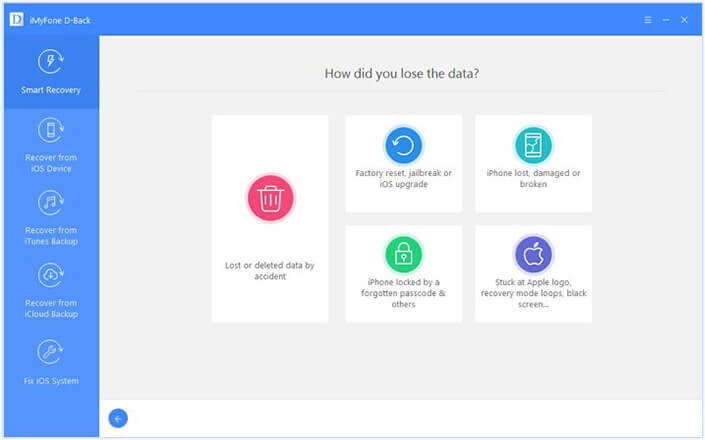

الخطوة 2. مسح جهاز iPhone الخاص بك لاستعادة الصور المحذوفة
بعد اكتشاف جهازك، سيعرض لك كل الملفات التي يمكن استردادها. ما عليك سوى النقر فوق خيار "الصور" ثم البدء في فحص جهازك.

الخطوة 3. معاينة الصور المحذوفة واستردادها من iPhone
بعد عملية المسح، يمكنك معاينة الصور القابلة للاسترداد واحدة تلو الأخرى واستردادها من جهازك.
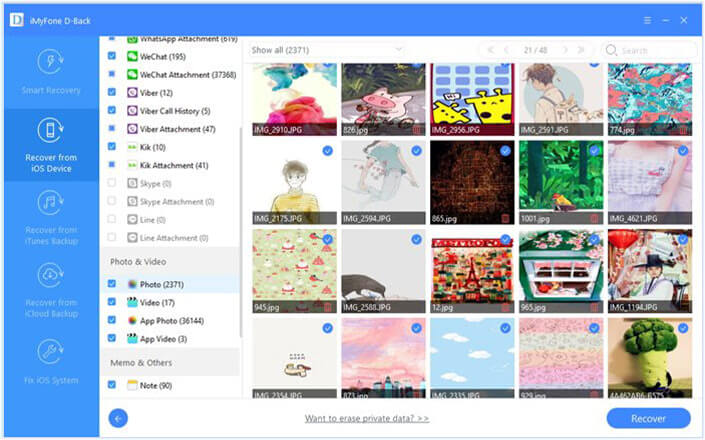
الجزء 4: كيفية استرداد الصور المحذوفة من نسخة احتياطية على iCloud
إذا كنت قد قمت بنسخ بياناتك احتياطيًا من iPhone إلى iCloud، فيمكنك أيضًا استعادة الصور المحذوفة من iCloud. باستخدام iMyFone D-Back، يمكنك استعادة البيانات المفقودة من حساب iCloud أو نسخة iCloud الاحتياطية.
الطريقة 1. كيفية استرداد الصور المحذوفة من حساب iCloud
الخطوة 1. قم بتشغيل iMyFone D-Back، ثم اختر وضع "الاسترداد من iCloud". اختر خيار "iCloud" لاستعادة البيانات من حساب iCloud.

الخطوة 2. قم بتسجيل الدخول إلى حساب iCloud الخاص بك. بعد ذلك، يمكنك اختيار الملفات التي تريد استعادتها من iCloud، مثل جهات الاتصال والصور والملاحظات والتقويمات وما إلى ذلك. انقر فوق الزر "مسح" لبدء عملية المسح.

الخطوة 3. بعد اكتمال المسح الضوئي، يمكنك معاينة الصور. ثم حدد الصور التي تريدها، وانقر على زر "استرداد" لاستعادتها إلى جهاز الكمبيوتر الخاص بك.
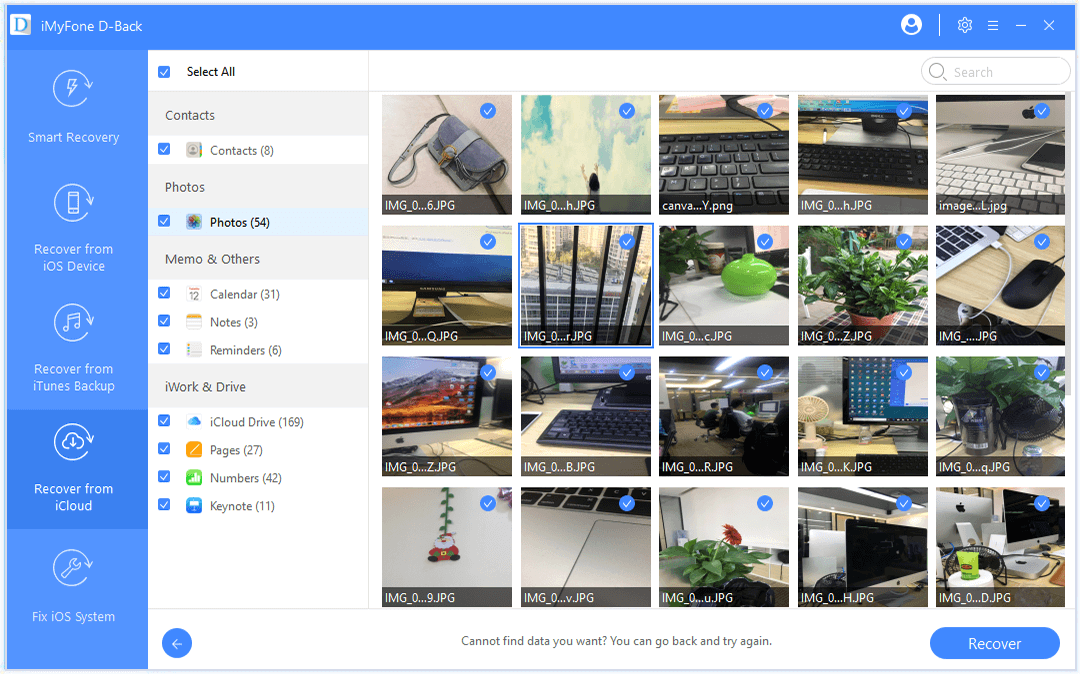
الطريقة 2. كيفية استرداد الصور المحذوفة من نسخة احتياطية على iCloud
نظرًا لأنك قمت بنسخ iPhone احتياطيًا يدويًا إلى iCloud، فيمكنك تصدير ملفاتك من نسخة iCloud الاحتياطية باستخدام iMyFone D-Back .
الخطوة 1. اختر خيار "النسخ الاحتياطي على iCloud" من وضع "الاسترداد من iCloud"، ثم قم بتوصيل جهاز iPhone الخاص بك بالكمبيوتر.

الخطوة 2. هناك خياران يمكنك الاختيار من بينهما. بغض النظر عن حالة جهاز iPhone الخاص بك، يجب عليك إجراء نسخة احتياطية كاملة لجهاز iPhone الخاص بك واتباع الدليل لإعادة تعيين جهاز iPhone الخاص بك.
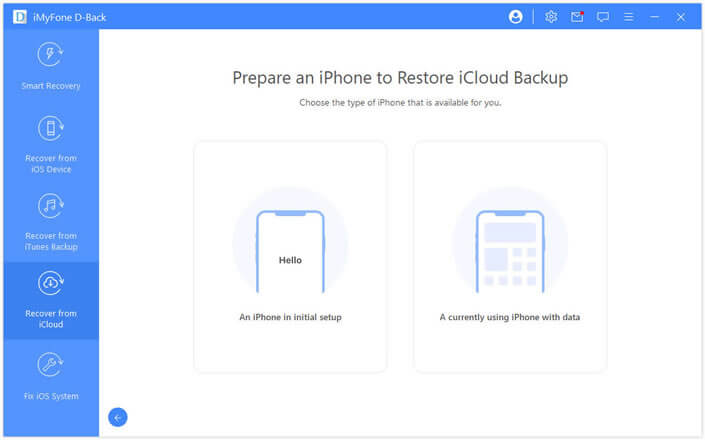
الخطوة 3. اختر ملف النسخ الاحتياطي على iCloud الذي تريد استعادته، وانتظر عملية الاستعادة.

الخطوة 4. بعد استعادة جهاز iPhone الخاص بك من نسخة احتياطية على iCloud، حدد الملف الذي تريد استرداده وابدأ عملية المسح الضوئي. بعد المسح الضوئي، يمكنك تحديد الصور التي تريد استردادها واستردادها إلى جهاز الكمبيوتر الخاص بك.
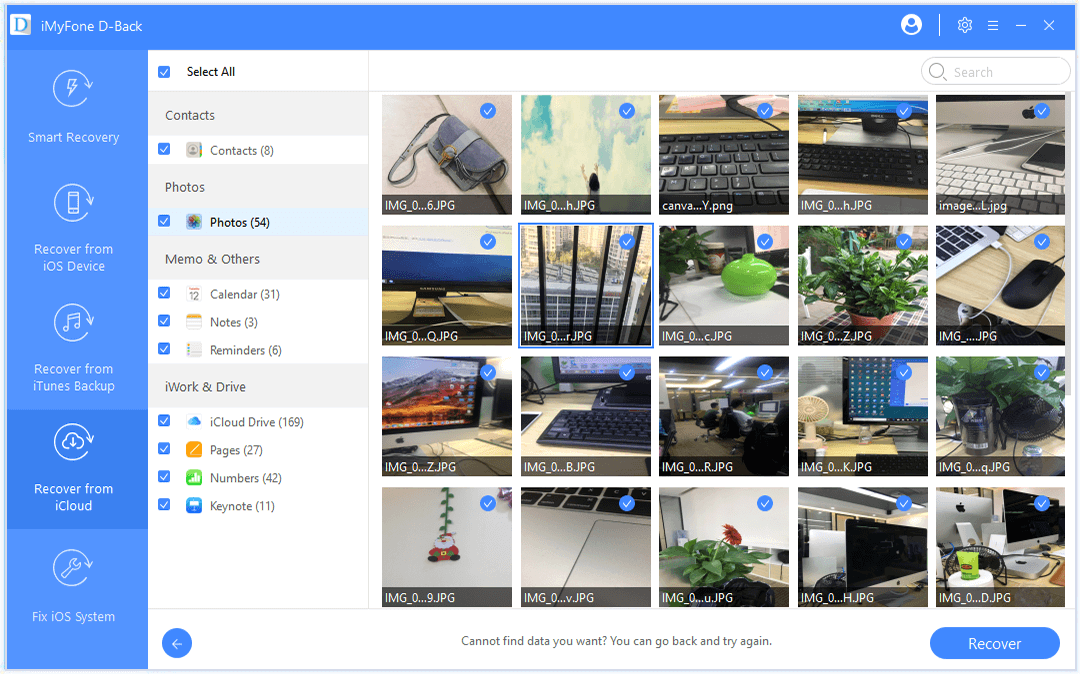
خاتمة
الآن قد تجد أن كيفية استعادة الصور المحذوفة من iPhone ليست عملية صعبة. ولكن من أجل استعادة ملفاتك القابلة للاسترداد، يجب عليك اختيار الطريقة والأداة المناسبة وفقًا للموقف المحدد. هنا نوصي iMyFone D-Back لاستعادة الصور المحذوفة من iPhone. يحتوي على واجهة سهلة الاستخدام مع محرك مسح متقدم، قادر على استعادة الملفات المحذوفة على أجهزة iOS بما في ذلك أحدث iPhone 13 Pro Max/13 Pro/13 mini/13 وiOS 15. بالإضافة إلى ذلك، يستعيد iMyFone D-Back الملفات المحذوفة بشكل مثالي من نسخة احتياطية على iTunes ونسخة احتياطية على iCloud. الآن، قم بتنزيله لاستعادة صورك المحذوفة!



