Cara Memperbaiki Backup dan Sync “failed to execute script main”
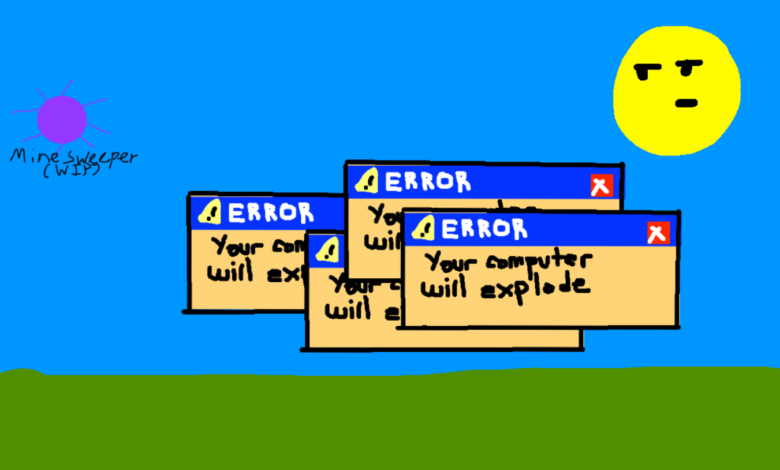
Posting hari ini adalah tentang cara memperbaiki Pencadangan dan sinkronisasi Google Drive kesalahan “gagal menjalankan skrip utama”.
Nah, berikut latar belakangnya. Kemarin pagi, saya membangunkan komputer dari mode tidur. Google Drive seharusnya selalu berjalan untuk mencadangkan file-file saya, tetapi kemarin, ikon Pencadangan dan sinkronisasi menghilang dari bilah tugas saya.
Saya mencoba membuka program itu lagi, tetapi mendapat kesalahan berikut:
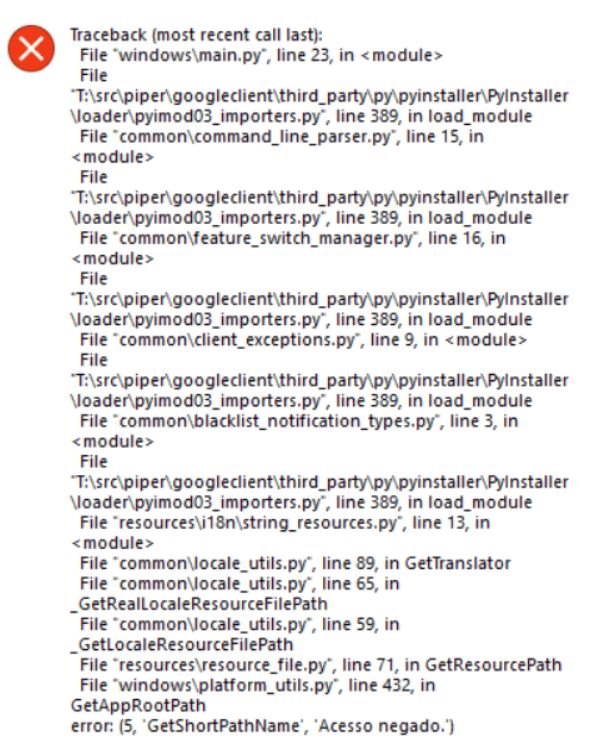
(Tangkapan layar dari Komunitas Bantuan Google Drive)
Setelah mengklik “OK”, jendela “gagal menjalankan skrip utama” muncul.
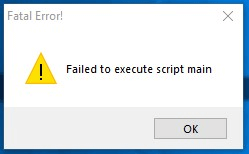
(Tangkapan layar dari Komunitas Bantuan Google Drive)
Dengan mengikuti saran yang saya temukan online, saya mencoba:
- Menyalakan ulang PC (tidak berhasil bagi saya).
- Mengunduh Google Backup dan sinkronisasi versi terbaru, menghapus versi sebelumnya, lalu menginstal yang terbaru (tidak berhasil bagi saya).
- Bersihkan sisa folder/subfolder/file sementara instalasi/Google Drive, nyalakan ulang komputer, instal ulang program, lalu jalankan Google Drive sebagai administrator (tidak berhasil bagi saya).
- …
Untungnya, saya membuka Keamanan Windows untuk melihatnya. Menemukan Google.exe telah diblokir Setelah mengizinkannya secara manual, masalahnya terpecahkan.
Saya benar-benar bisa merasakan bagaimana masalah perangkat lunak seperti ini bisa membuat Anda gila, jadi saya telah mengemukakan beberapa solusi yang mungkin berguna untuk memperbaiki kesalahan "Pencadangan dan sinkronisasi gagal menjalankan skrip utama".
Solusi Memperbaiki Google Drive “gagal menjalankan skrip utama” di Windows 10, 8, 7, dll.: Periksa Riwayat Perlindungan Perangkat Lunak Antivirus Anda
Keamanan Windows menunjukkan tanda centang hijau dan tidak menampilkan pesan apa pun, bukan berarti sistem tidak memblokir sesuatu. Beberapa perlindungan antivirus lain mungkin sama, jadi ini adalah solusi pertama yang harus Anda periksa.
**Periksa Keamanan Windows dan perangkat lunak antivirus Anda, jika Anda memilikinya.
Tangga:
- Buka “Keamanan Windows” > “Perlindungan virus & ancaman” > “Riwayat perlindungan”.
- Lihat pada item “Aplikasi atau proses diblokir”, jika Anda menemukan sesuatu seperti googledrivesync.exe, GOOGLE.EXE, dll. Anda perlu mengklik “Tindakan” > “Izinkan pada perangkat”.
- Buka kembali Google Backup dan sinkronkan.

Ikuti Langkah-Langkah Ini Jika Masih Tidak Berhasil
- Pastikan Anda menggunakan akun login Windows yang memiliki hak administrator penuh.
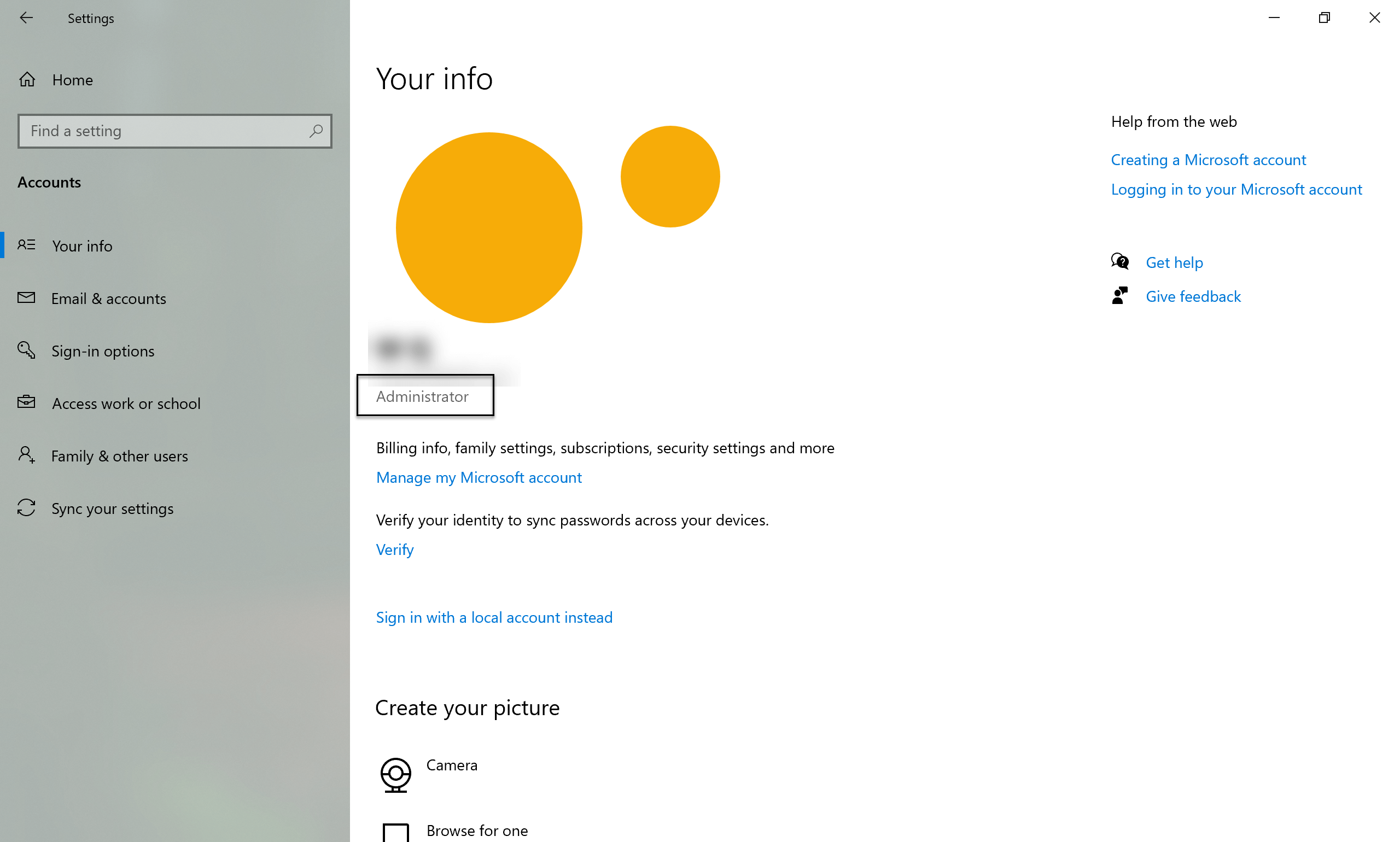
- Copot pemasangan Backup dan sinkronkan di Panel Kontrol\Program\Program dan Fitur
- Hidupkan ulang komputer Anda.
- Bersihkan sisa file Backup dan sinkronisasi:
- Hapus folder dan semua subfolder yang ditemukan di sini: C:\Program Files\Google\Drive (Tergantung di mana kegagalan instalasi terjadi, hal ini mungkin tidak terjadi)
- Hapus folder dan semua subfolder yang ditemukan di sini: C:\Pengguna\ NAMA-PENGGUNA-WINDOWS-ANDA \AppData\Lokal\Google\Drive (Tergantung di mana kegagalan instalasi terjadi, hal ini mungkin tidak terjadi)
- Bersihkan sebanyak mungkin folder Temp Windows Anda: C:\Windows\Suhu (Beberapa berkas tidak dapat dihapus. Anda dapat melewatinya saja).
- Bersihkan semua kunci registri parsial:
- Tekan Kunci Windows + R
- jenis regedit lalu klik OKE untuk berlari
- Terima permintaan sistem operasi untuk mengizinkan perintah.
- Navigasi ke lokasi kunci: Komputer\HKEY_LOCAL_MACHINE\PERANGKAT LUNAK\Google\Drive (Tergantung di mana kegagalan instalasi, masalah ini mungkin tidak ada).
- Jika ada, di sisi kiri, klik kanan Menyetir entri dan pilih menghapus .
- Unduh dan instal versi terbaru Backup dan sinkronisasi dari Google.
Kepada pembaca yang membaca postingan ini: jika Anda telah mencoba solusi lain yang berhasil untuk Anda, silakan berikan komentar di bawah. Itu pasti dapat menyelamatkan hari seseorang! 😊




