Panduan dan Petua: Cara Melindungi Kata Laluan Excel daripada Dibuka
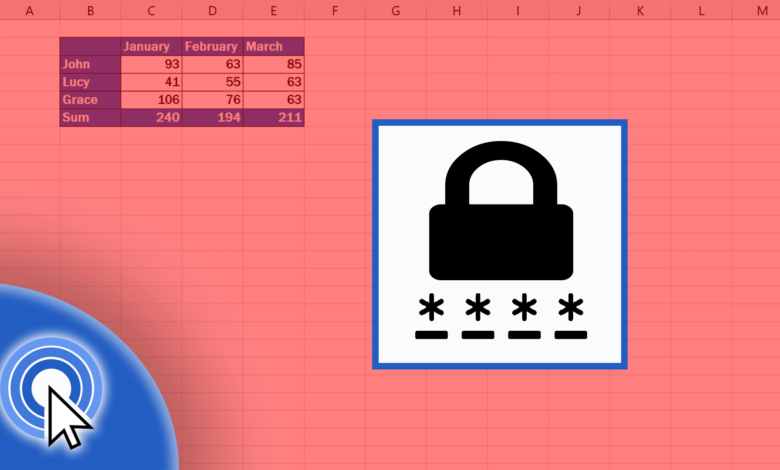
Mengekalkan hamparan adalah bahagian penting dalam kerja anda. Jika anda sedang mengusahakan data sensitif, anda mungkin mahu melindungi kata laluan Excel supaya tiada sesiapa boleh membukanya tanpa kebenaran anda. Siaran ini akan memberi anda arahan langkah demi langkah untuk melakukan ini. Saya juga akan berkongsi beberapa petua yang akan membantu memastikan maklumat anda selamat dan jauh daripada mengintip.
Cara Menambah Kata Laluan pada Fail Excel Anda
Melindungi kata laluan Excel adalah mudah dan ia merupakan alat keselamatan yang hebat. Oleh kerana perlindungan kata laluan tidak didayakan secara lalai, mungkin ada sesetengah orang yang tidak menyedari perlindungan kata laluan wujud. Dalam bahagian ini, kami akan menunjukkan kepada anda langkah untuk menyulitkan buku kerja Excel menggunakan kata laluan. Jika anda mempunyai nombor jualan, belanjawan atau maklumat sensitif lain yang boleh mendapat manfaat daripada disembunyikan daripada mengintip—ia boleh dilakukan dengan beberapa klik tetikus.
Untuk melindungi kata laluan fail Excel anda:
- Buka buku kerja Excel yang anda ingin lindungi kata laluan.
- Klik pada tab "Fail" di penjuru kiri sebelah atas skrin anda.

- Klik pada pilihan "Maklumat".
- Klik pada butang "Lindungi Buku Kerja".
- Apabila menu "Lindungi Buku Kerja" dibuka, klik pada "Sulitkan dengan Kata Laluan" dalam senarai pilihan yang muncul di tengah-tengah skrin anda.
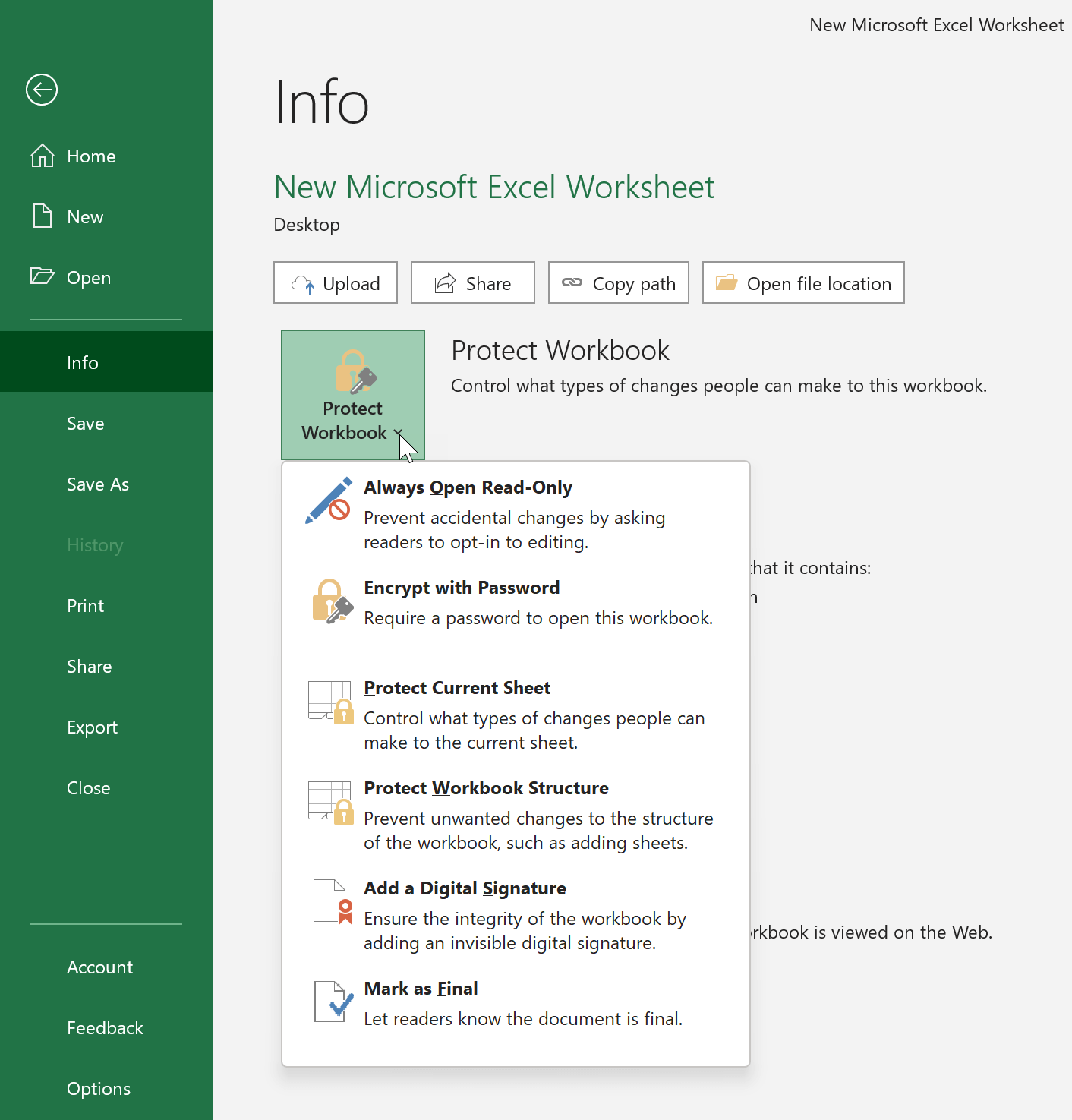
- Anda akan diminta memasukkan kata laluan dua kali untuk mengesahkan ia betul. Dan kemudian klik pada "OK". Kata laluan adalah sensitif huruf besar, jadi pastikan anda menggunakan huruf besar dan huruf kecil dengan betul semasa menaip kata laluan anda.
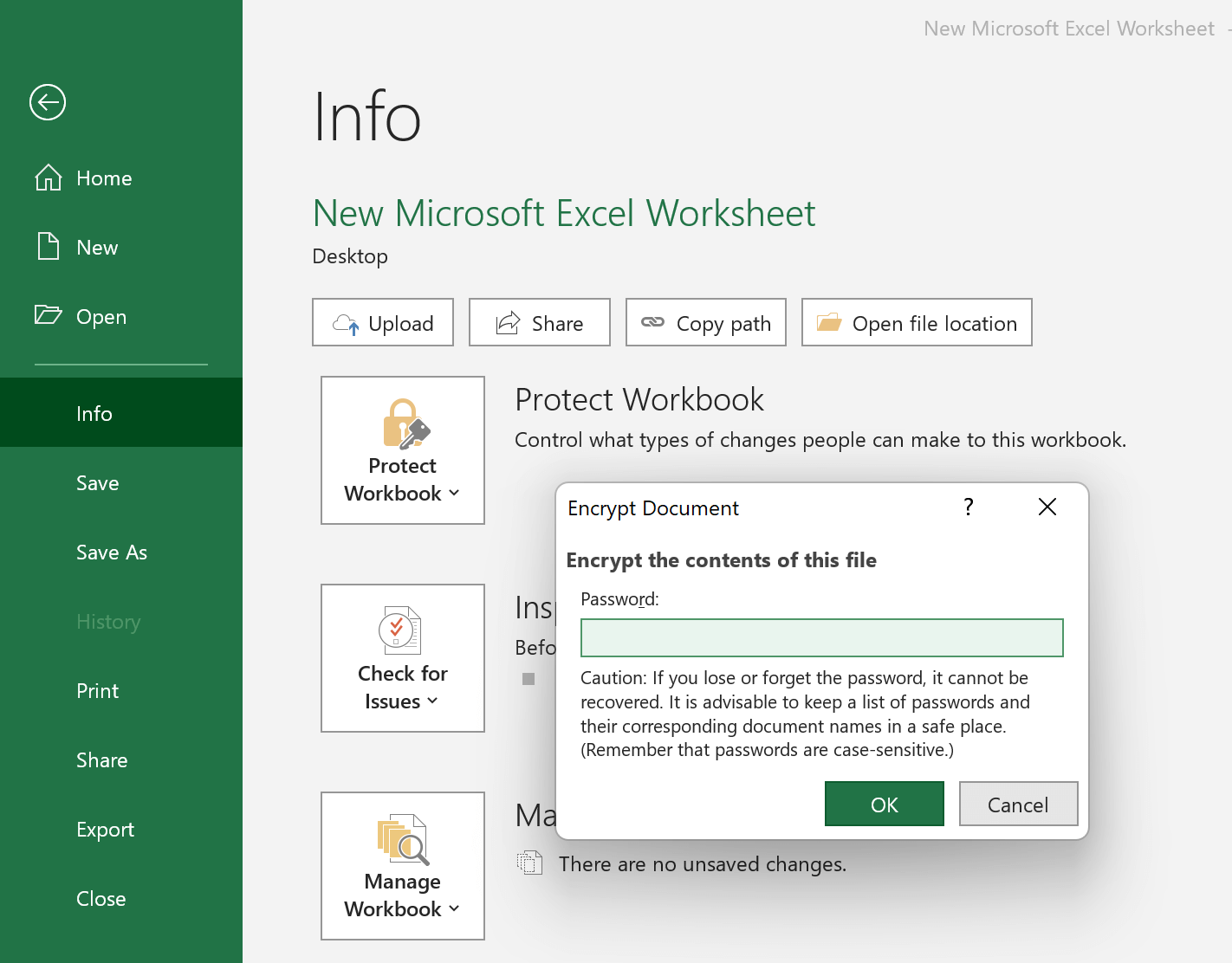
- Sorotan kuning dan perkataan "Kata laluan diperlukan untuk membuka buku kerja ini" menunjukkan bahawa perlindungan kata laluan telah didayakan.
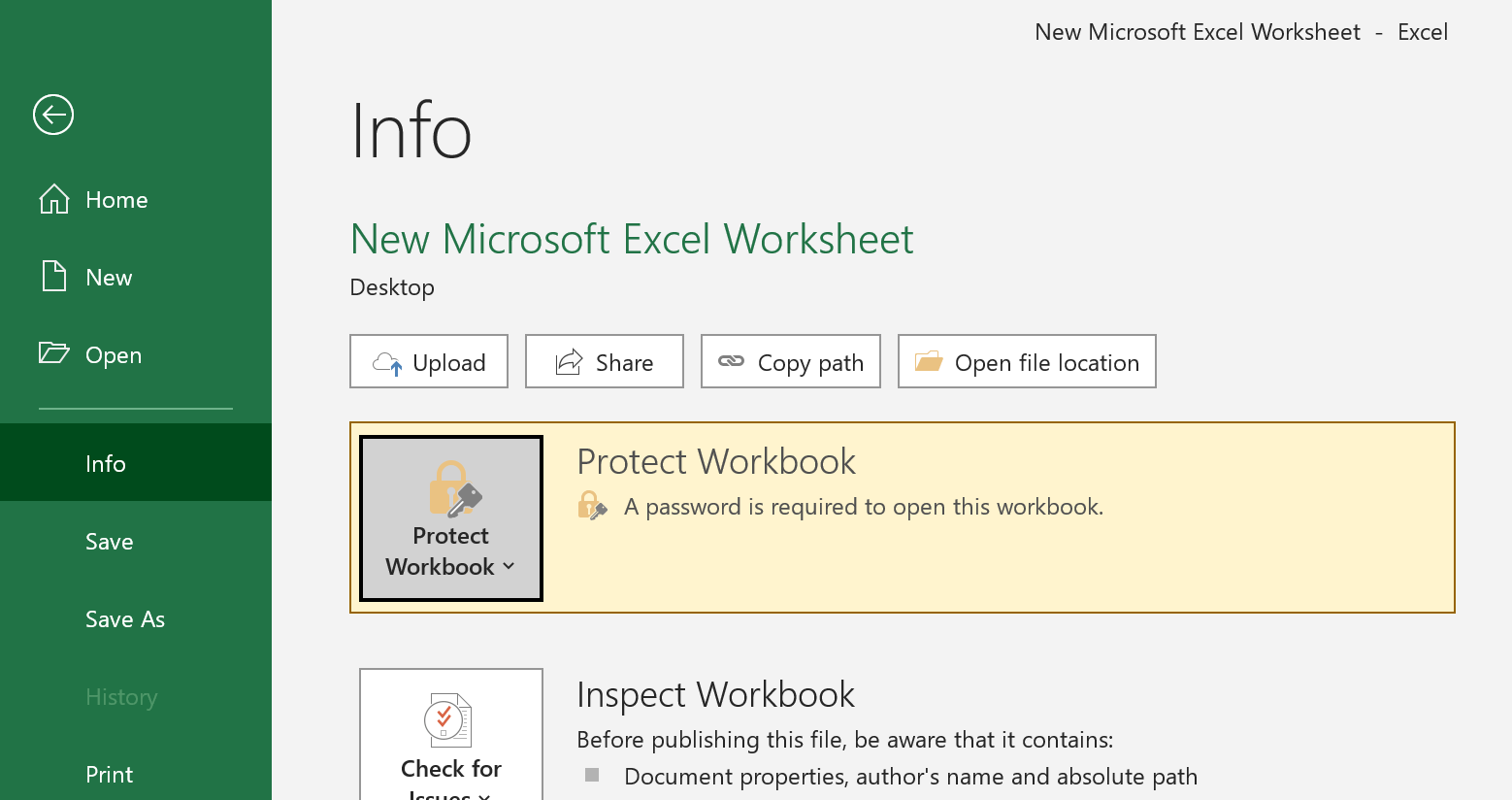
- Akhir sekali, kembalikan hamparan anda dan klik pada ikon "Simpan". Apabila seseorang cuba membuka fail Excel yang dilindungi kata laluan anda, mereka akan mendapat tetingkap pop timbul yang meminta kata laluan.
Jika anda ingin mengalih keluar kata laluan, hanya kembali ke menu ini dan kosongkan kata laluan dalam medan "Sulitkan Dokumen". Selepas itu, pilih "OK" untuk mengesahkan.

Cara Menetapkan Kata Laluan yang Baik untuk Excel
Perlindungan kata laluan mungkin mudah disediakan, tetapi ia juga boleh membawa kepada masalah jika tidak dilakukan dengan betul. Jika anda tidak mencipta kata laluan yang cukup sukar untuk penyahsulitan kata laluan, sesiapa sahaja boleh membuka buku kerja Excel anda tanpa banyak usaha. Lihat imej berikut untuk melihat apa yang saya maksudkan:
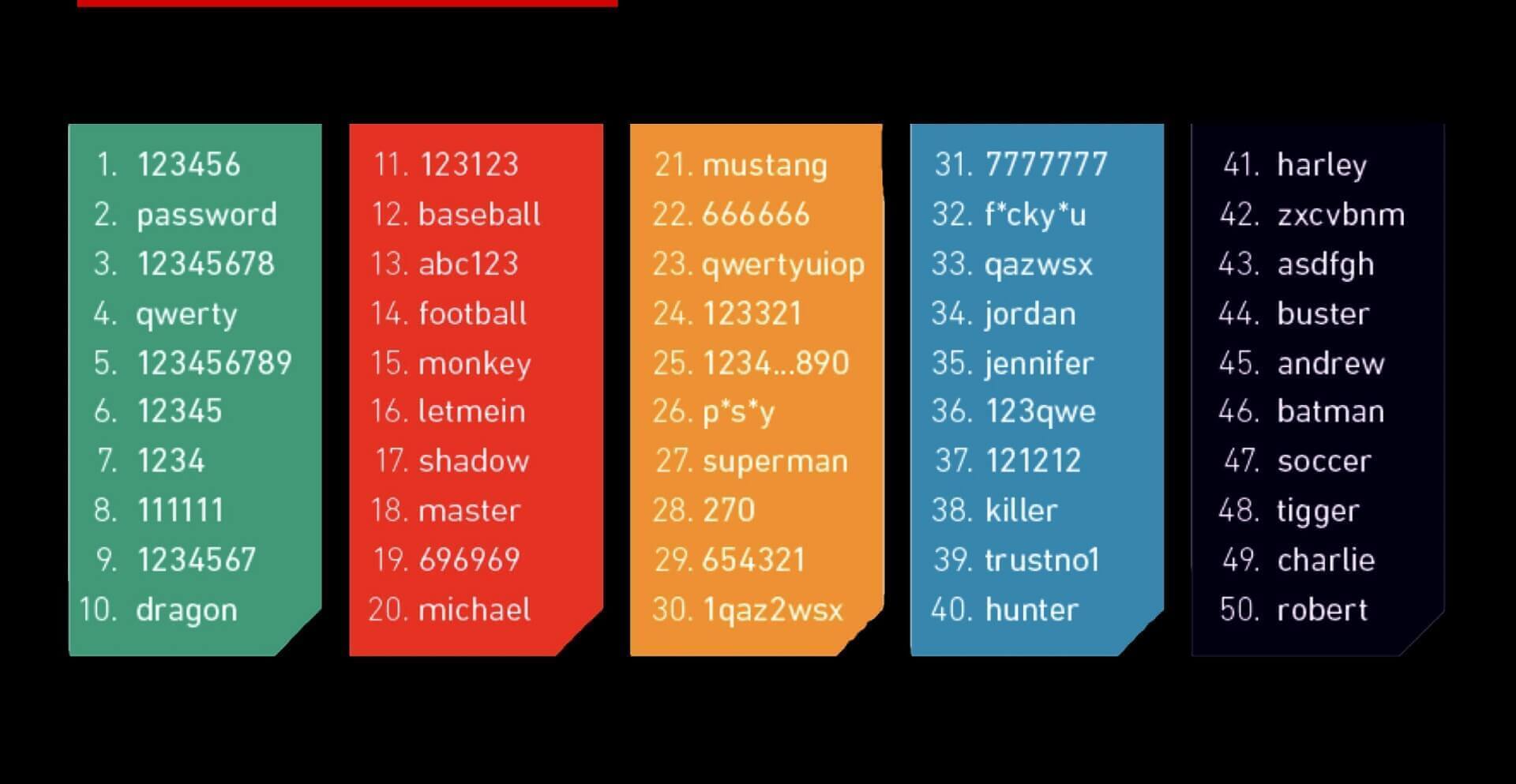
Untuk memastikan kata laluan anda cukup selamat, anda harus mempertimbangkan untuk menggunakan gabungan huruf, nombor dan simbol. Anda juga mungkin mahu membuat kata laluan anda cukup panjang. Mengikuti petua ini akan membantu mencipta kata laluan yang sukar untuk orang lain retak .
- Terbaik untuk menggunakan kata laluan yang panjangnya sekurang-kurangnya 8 aksara. Apabila kata laluan terlalu pendek (contohnya hanya dalam 4 aksara), maka program retak seperti Passper untuk Excel boleh memaksanya dalam masa yang singkat.
- Jangan gunakan perkataan yang boleh didapati dalam kamus. Sebaliknya, gunakan gabungan rawak sepenuhnya huruf besar (AZ) dan bawah (az), nombor (0-9) dan aksara khas seperti ! “# $ % & ( ) * + , – / : ; < – .
- Elakkan menggunakan sesuatu yang boleh didapati dengan mudah oleh seseorang yang mengenali anda, seperti nama syarikat anda, nama anjing anda atau tarikh lahir.
- Ingat untuk menggunakan kata laluan yang berbeza untuk fail Excel yang berbeza, supaya jika satu fail terjejas, maklumat anda yang lain kekal selamat. Juga, berbeza daripada kata laluan yang anda gunakan di tempat lain.
Beberapa Petua untuk Membantu Anda Menyimpan Kata Laluan Excel Anda Selamat
Untuk melindungi Excel dengan kata laluan adalah bagus tetapi terdapat beberapa petua tambahan yang akan membantu memastikan maklumat anda selamat dan jauh daripada mengintip.
- Jangan tulis kata laluan pada sekeping kertas dan letakkannya di tempat yang jelas kelihatan.
- Kata laluan tidak boleh disimpan pada komputer yang tidak dilindungi atau dalam dokumen yang tidak dilindungi.
- Jika anda perlu menghantar kata laluan kepada orang lain, gunakan platform yang berbeza untuk penghantaran. Hantar fail Excel dan kata laluan secara berasingan supaya ia tidak boleh dibaca dengan mudah apabila dipintas di antara dua saluran seperti penghantaran e-mel atau mesej teks.
- Gunakan pengurus kata laluan untuk menjejaki semua kata laluan anda. Bergantung pada betapa pentingnya hamparan anda, anda mungkin ingin mempertimbangkan untuk menggunakan alat profesional (seperti KeePass) untuk mencipta dan mengurus kata laluan.
Mengikuti petua ini akan membantu anda memastikan data Excel anda selamat daripada akses tanpa kebenaran. Melindungi kata laluan buku kerja anda ialah langkah pertama yang baik, tetapi penting untuk diingat untuk turut menggunakan langkah keselamatan lain untuk memastikan maklumat anda sulit. Dengan langkah berjaga-jaga yang betul, anda boleh berasa yakin bahawa data anda selamat dan terjamin.



