Hoe u kunt oplossen dat de pijltjestoetsen niet werken in Excel
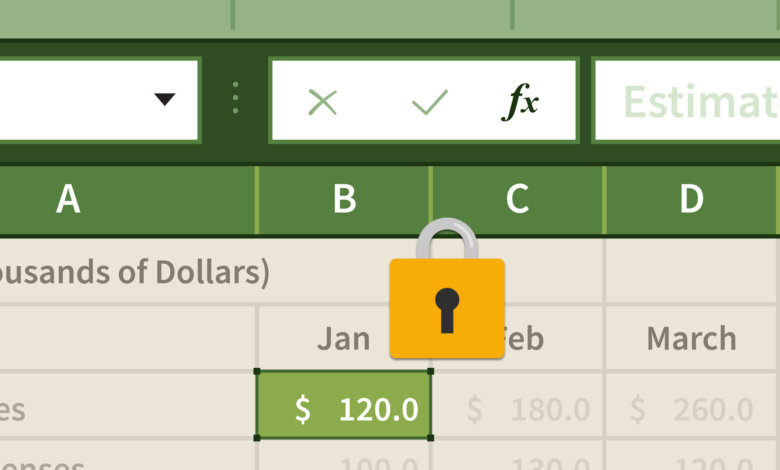
Met pijltjestoetsen in Excel had de cursor naar de volgende cel moeten worden verplaatst in plaats van het hele spreadsheet te slepen. Ik heb dit probleem zelf in het verleden ook gehad: ik drukte op de pijltjestoets omlaag en het bracht me niet naar de volgende cel eronder, maar verplaatste het hele spreadsheet omlaag terwijl de cursor op dezelfde cel bleef.
Eerst dacht ik dat het door een onbekende fout kwam, dus ik opende het Excel-bestand opnieuw, maar het probleem bleef. Na een paar minuten zoeken op het net en het werken op mijn laptop, was dit probleem direct opgelost! Het is geen programmafout, maar ik moet per ongeluk de Scroll Lock hebben aangezet. De oplossing voor het probleem dat de pijltjestoetsen in Excel niet werken, is door Scroll Lock uit te schakelen op het toetsenbord of op het schermtoetsenbord.
Eenvoudige stappen om Excel-pijltoetsen te repareren Scroll op Windows
- Als u een desktopcomputer gebruikt
Stap 1. Druk op Scroll Lock op het toetsenbord
U hoeft alleen maar de "Scroll Lock"-toets op uw toetsenbord te vinden en erop te drukken. Scroll Lock kan ook worden aangeduid als ScrLk.

- Als u een Windows-laptop gebruikt
Er zit geen Scroll Lock-toets op het toetsenbord, maar u kunt wel het virtuele toetsenbord activeren om de bediening uit te voeren.
Stap 1. Open Windows-schermtoetsenbord
Hier zijn drie manieren om het schermtoetsenbord te openen. Kies er een willekeurige.
- Gebruik de sneltoets: Windows + Ctrl + O .
- Typ Schermtoetsenbord in het zoekvak linksonder in het scherm. Het zoekvak verschijnt als een lijst boven het zoekvak en klik op het zoekresultaat Schermtoetsenbord.
- Klik op de Vensters sleutel en de R toets samen, het dialoogvenster verschijnt. Typ vervolgens "osk", wat On Screen Keyboard betekent, en klik vervolgens op OK of druk op Enter.
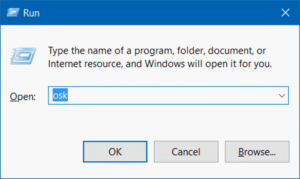
Stap 2. Scroll Lock uitschakelen
Klik op “ScrLk” om Scroll Lock uit te schakelen.
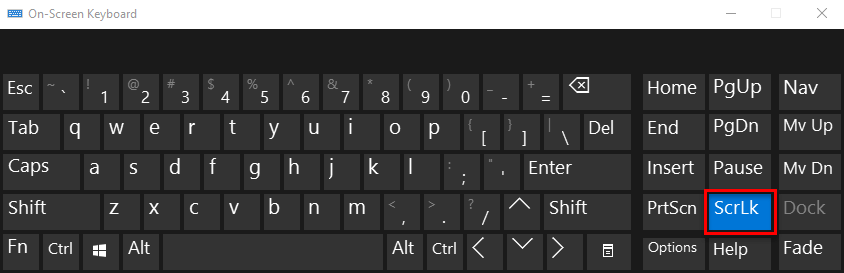
Op Mac: los het probleem op dat de pijltjestoetsen niet werken in Excel
Mac gebruikt de F14-toets om Scroll Lock in/uit te schakelen. Als u geen fysiek toetsenbord met een F14-toets hebt, kunt u de Keyboard Viewer op Mac openen en Scroll Lock uitschakelen via de F14-toets op het virtuele toetsenbord.
Hoe u in Excel kunt zien dat het 'Scroll Locked' is
Naast het gebruik van de toetsen Omhoog, Omlaag, Links en Rechts om de geselecteerde cel te verplaatsen, is er nog een andere eenvoudige manier om te weten of Scroll Lock is ingeschakeld. Standaard geeft Excel aan of Scroll Lock is ingeschakeld. Als het is ingeschakeld, verschijnt SCROLL LOCK in de statusbalk van Excel. Als dit niet het geval is, is de statusbalk schoon.
Als u niet wilt dat Excel de Scroll Lock-status weergeeft, klikt u met de rechtermuisknop op de statusbalk en schakelt u het vinkje voor Scroll Lock uit.
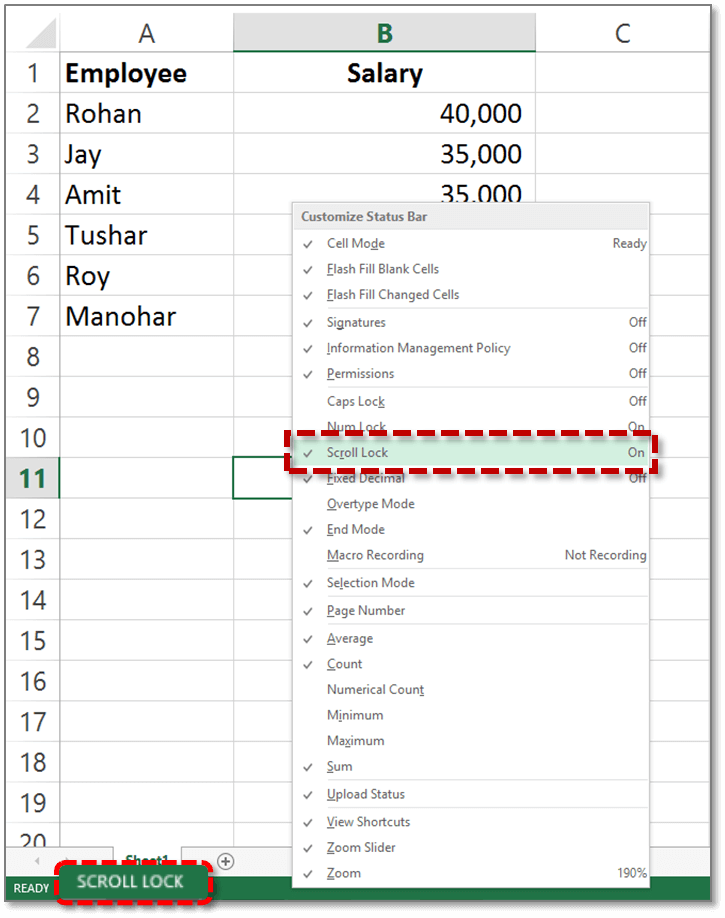
De volgende keer dat u het probleem tegenkomt dat pijltjestoetsen niet werken in Excel, kunt u het rustig oplossen door Scroll Lock uit te schakelen. Bedankt voor het lezen.




