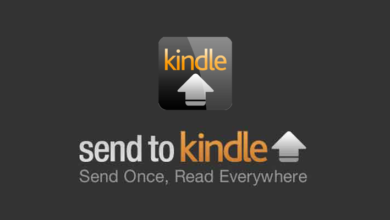8 nuttige feiten en tips over Kindle Cloud Reader
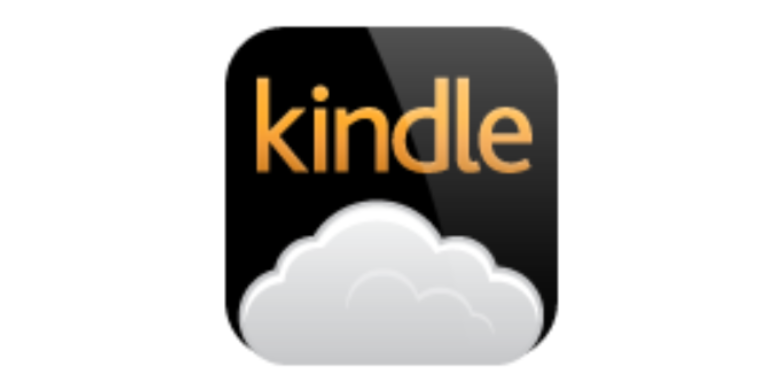
Wat is Kindle Cloud Reader? Het is een stuk webgebaseerd platform om Kindle eBooks mee te lezen. Soms kijken we gewoon even naar een paar pagina's en willen we de Kindle-app niet zomaar op de computer installeren. Kindle Cloud Reader gebruiken wordt dan de handigste optie. In dit bericht schrijven we over elk aspect van Kindle Cloud Reader, inclusief hoe je toegang krijgt tot boeken, hoe je ze downloadt, hoe je ze gebruikt om te lezen en alle relevante informatie.
Kindle Cloud Reader is nu beschikbaar in 10 landen
Amazon bracht Kindle Cloud Reader uit op 10 augustus 2011, iets eerder dan de release van Kindle 4. Tot nu toe zijn Kindle E-readers/eBooks uitgebracht in 11 landen, en Kindle Cloud Reader is toegankelijk voor 10 van hen. Ze zijn als volgt.
- Kindle Cloud Reader Verenigde Staten: lees.amazon.com
- Kindle Cloud Reader Canada: lees.amazon.ca
- Kindle Cloud Reader Brazilië: lees.amazon.com.br
- Kindle Cloud Reader Japan: lees.amazon.co.jp
- Kindle Cloud Reader Verenigd Koninkrijk: lees.amazon.co.uk
- Kindle Cloud Reader Duitsland: lees.amazon.de
- Kindle Cloud Reader Spanje: lees.amazon.es
- Kindle Cloud Reader Frankrijk: lees.amazon.fr
- Kindle Cloud Reader Italië: lees.amazon.it
- Kindle Cloud Reader India: lees.amazon.in
Toegang tot Kindle Cloud Reader via de webbrowser van de computer of iPad
Dus wat zijn de voorwaarden voor het gebruik van Kindle Cloud Reader? Het is alleen toegankelijk via de Safari van de iPad of de webbrowser van de computer. Als u Kindle eBooks wilt lezen op een iPhone of Android-telefoon/tablet, moet u Kindle voor iOS of Kindle voor Android installeren.
De volgende browsers zijn compatibel met Kindle Cloud Reader.
- Google Chrome 20 en hoger op Windows, macOS, Linux en Chrome OS.
- Mozilla Firefox 10 en hoger op Windows, Linux en macOS.
- Safari 5 en hoger op macOS.
- Internet Explorer 10 en hoger op Windows.
- Safari op iPad met iOS 5 en hoger.
Om toegang te krijgen tot Kindle Cloud Reader op Windows, Mac, Chromebook of iPad , stap één is om de browser te openen en Kindle Cloud Reader te bezoeken. Stap 2 is om het Amazon-account te gebruiken dat u gebruikte toen u de eBooks kocht om in te loggen op de overeenkomstige Kindle Cloud Reader-website .
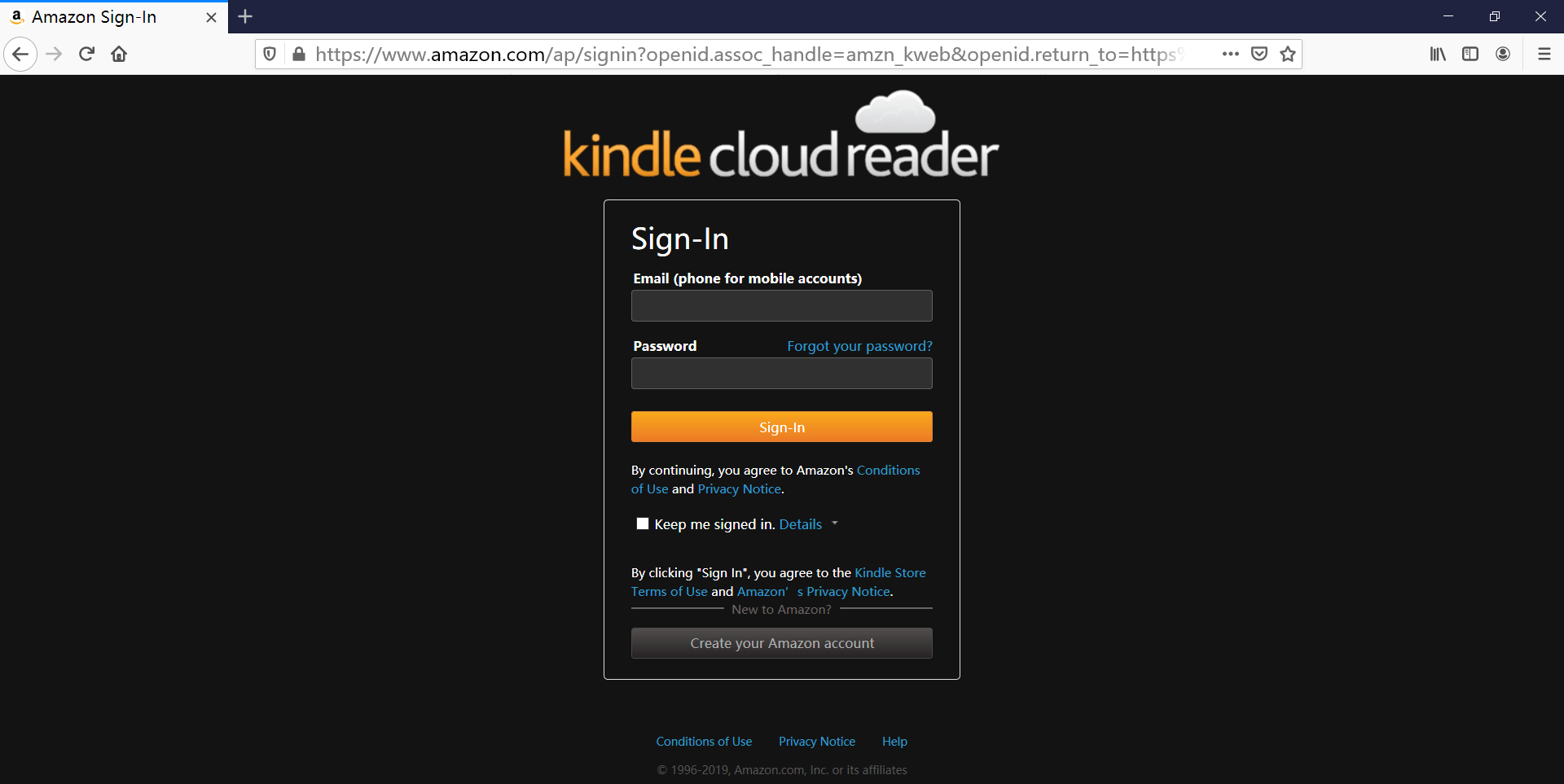
Het is belangrijk om, als u een openbare computer gebruikt, zoals in een bibliotheek of zoiets, de browser uw wachtwoord niet te laten onthouden. Zorg er ook voor dat u uitlogt voordat u weggaat.
Krijg toegang tot twee Kindle-accounts om tegelijkertijd te lezen
Als u Kindle voor PC/Mac gebruikt om boeken te lezen, betekent registreren bij een ander Kindle-account dat u de registratie van het vorige account ongedaan moet maken. Dat is niet handig. Kindle Cloud Reader helpt u dit probleem perfect op te lossen. U kunt een nieuw tabblad openen in de webbrowser en inloggen op een Kindle Cloud Reader van een ander land of een ander Amazon-account.
Offline lezen inschakelen wanneer u daarom wordt gevraagd
Nadat u bent ingelogd op Kindle Cloud Reader op Chrome of Safari, kan er direct een klein venster verschijnen waarin u wordt gevraagd om offline lezen in te schakelen. Nadat deze functie is ingeschakeld, kunt u boeken downloaden en vastpinnen. Dit maakt het gemakkelijker om boeken te lezen op plekken waar de internetverbindingen traag zijn.
Als u dit niet toestaat, wordt u hier iedere keer aan herinnerd wanneer u de webpagina bezoekt.
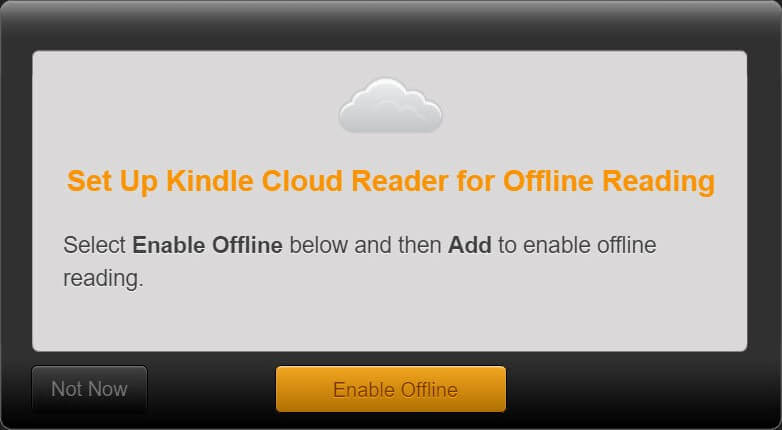
Chrome-gebruikers kunnen dit probleem tegenkomen nadat ze op 'Offline inschakelen' hebben geklikt. Er wordt 'Offline-ondersteuning niet ingeschakeld' weergegeven, zelfs als u al de nieuwste browserversie gebruikt.
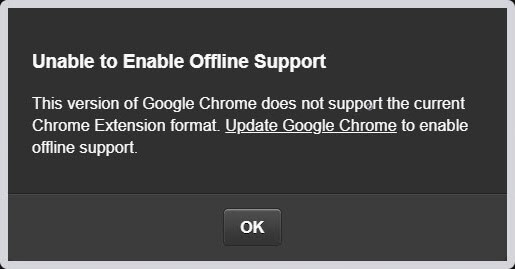
De oplossing is om toe te voegen Kindle Cloud Reader Chrome-extensie naar de Chrome-browser. Dit is geen plug-in, maar meer een weblink. Nadat u een paar seconden de tijd hebt genomen om de extensie toe te voegen, vernieuwt u de Kindle Cloud Reader-webpagina en verschijnt er geen pop-upvenster meer. U hebt offline-ondersteuning succesvol ingeschakeld.
Download en pin Kindle-boeken voor offline lezen
Nu we offline lezen hebben ingeschakeld, kunnen de boeken worden gecached voor offline gebruik. (PS: je hebt nog steeds een kleine internetverbinding nodig om toegang te krijgen tot Kindle Cloud Reader om gedownloade boeken te lezen).
Klik met de rechtermuisknop op het boek en druk op "Download & Pin Book". De boeken die naar uw computer zijn gedownload, worden weergegeven in het tabblad Gedownload.

Het is nu bezig met het downloaden en vastzetten van een boek. De boeken worden opgeslagen op uw computerstation, bijvoorbeeld de boeken die zijn gedownload van Chrome worden opgeslagen in C:\Users\gebruikersnaam\AppData\Local\Google\Chrome\User Data\Profile 1\databases\https_read.amazon.com_0. Ze worden opgeslagen als een SQLite-bestand in plaats van als echte eBook-bestanden. Toen ik boeken downloadde in Kindle Cloud Reader, zag ik dat de SQLite-bestandsgrootte steeds groter werd. Amazon biedt zijn lokale databasegrootte tot 50 MB.
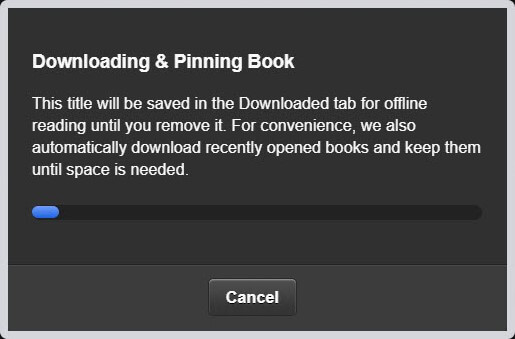
Kindle Cloud Reader uitpakken naar DRM-vrije EPUB/MOBI/AZW3
Als je wilt
Maak een back-up van uw gekochte Kindle-boeken, uitsluitend voor persoonlijk gebruik
, de eenvoudigste oplossing is om boeken rechtstreeks uit Kindle Cloud Reader te halen. Een programma genaamd
KCR-converter
kan boeken uit Chrome's Kindle Cloud Reader extraheren naar normale EPUB, MOBI of AZW3. Nadat u boeken hebt gedownload en vastgezet, kunt u dit programma starten. Het detecteert de boeken automatisch en vervolgens kunt u ze met één klik converteren naar DRM-vrije eBook-bestanden. Het werkt prima op de nieuwste macOS en Windows.
Gratis downloaden
Gratis downloaden
Lees hier de gedetailleerde tutorial: Hoe converteer ik Kindle Cloud Reader-boeken naar normale bestanden?

Kan uw persoonlijke bestanden niet naar Kindle Cloud Reader pushen
We kunnen onze persoonlijke bestanden via e-mails naar Amazon Kindle Cloud Library pushen en de bestanden kunnen worden gesynchroniseerd met onze Kindle E-reader, Kindle voor iPhone/iPad/Android. Deze functie is echter niet beschikbaar in Kindle Cloud Reader , Kindle voor PC en Kindle voor Mac.
Daarom ziet u na het synchroniseren van Kindle Cloud Reader alleen de boeken die u in de Kindle eBooks Store hebt gekocht.
Markeer eenvoudig teksten, schrijf notities, beheer uw notities en markeringen
Met Kindle Cloud Reader kunt u boeken zoeken op titel, teksten markeren, notities maken, bladwijzers in- en uitschakelen, markeringen, notities en markeringen weergeven/bewerken, de lettergrootte, marges en kleurmodus aanpassen, één kolom in- of uitschakelen en de weergave van de leeslocatie in- of uitschakelen.
Markeren/Notitie
Kies een willekeurig woord en sectie, en dan verschijnt de knop Markeren/Notitie. Zodra u op Markeren of Notitie toevoegen hebt geklikt, wordt deze automatisch toegevoegd aan Kindle: uw notities en markeringen .
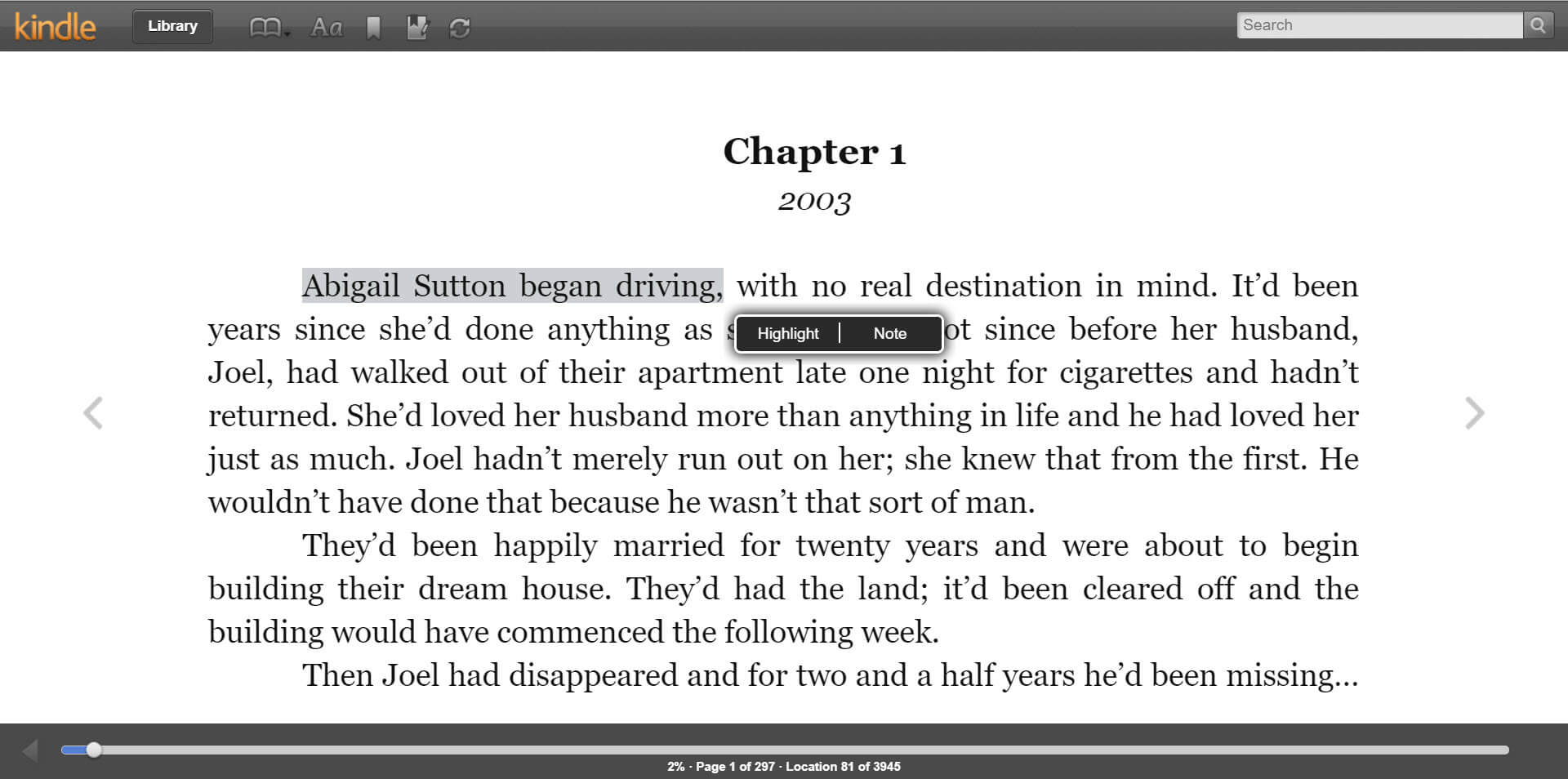
U kunt toegang krijgen tot Uw aantekeningen en markeringen met één klik in Kindle Cloud Reader.

Schaal lettergrootte
Het schalen van de lettergrootte van boeken in Kindle Cloud Reader is net als het zoomen van webpagina's. U kunt de Ctrl+ of Ctrl-toets sneltoetsen.
Als je dit bericht nuttig vindt, deel het dan met je vrienden en familie😉