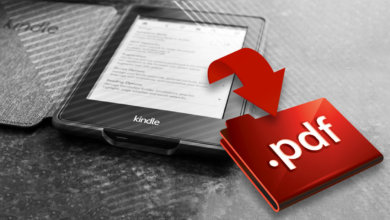8 nyttige fakta og tips om Kindle Cloud Reader
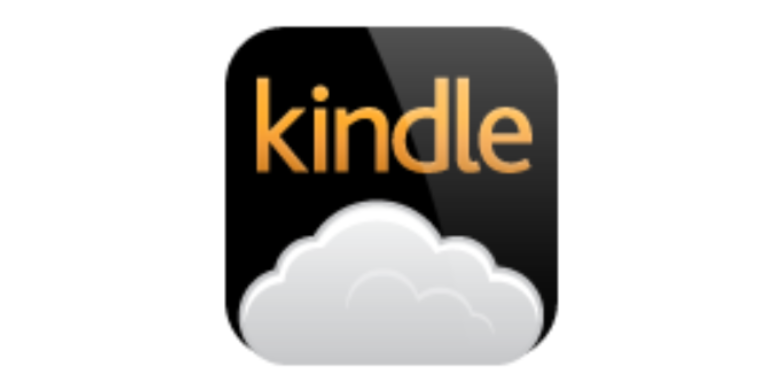
Hva er Kindle Cloud Reader? Det er et stykke Web-basert plattform for å lese Kindle eBooks med. Noen ganger ser vi bare noen få sider i ro og mak, og vi ønsker ikke å installere Kindle-appen på datamaskinen bare på grunn av dette. Å bruke Kindle Cloud Reader blir det mest praktiske alternativet. I dette innlegget skriver vi om alle aspekter av Kindle Cloud Reader, inkludert hvordan du får tilgang til, hvordan du laster ned bøker, hvordan du bruker den til å lese, og all relevant informasjon.
Kindle Cloud Reader åpner opptil 10 land
Amazon ga ut Kindle Cloud Reader 10. august 2011, som var litt tidligere enn utgivelsen av Kindle 4. Til nå har Kindle E-lesere/eBooks blitt utgitt i 11 land, og Kindle Cloud Reader er tilgjengelig for 10 av dem. De er som følger.
- Kindle Cloud Reader United uttalte: les.amazon.com
- Kindle Cloud Reader Canada: les.amazon.ca
- Kindle Cloud Reader Brasil: read.amazon.com.br
- Kindle Cloud Reader Japan: read.amazon.co.jp
- Kindle Cloud Reader Storbritannia: read.amazon.co.uk
- Kindle Cloud Reader Tyskland: read.amazon.de
- Kindle Cloud Reader Spania: les.amazon.es
- Kindle Cloud Reader Frankrike: les.amazon.fr
- Kindle Cloud Reader Italia: les.amazon.it
- Kindle Cloud Reader India: les.amazon.in
Få tilgang til Kindle Cloud Reader via datamaskinens nettleser eller iPad
Så hva er betingelsene for å bruke Kindle Cloud Reader? Den kan bare nås via iPads Safari eller datamaskinens nettleser. Hvis du vil lese Kindle eBooks på iPhone eller Android-telefon/nettbrett, må du installere Kindle for iOS eller Kindle for Android.
Følgende nettlesere er kompatible med Kindle Cloud Reader.
- Google Chrome 20 og nyere på Windows, macOS, Linux og Chrome OS.
- Mozilla Firefox 10 og høyere på Windows, Linux og macOS.
- Safari 5 og høyere på macOS.
- Internet Explorer 10 og høyere på Windows.
- Safari på iPad med iOS 5 og høyere.
For å få tilgang til Kindle Cloud Reader på Windows, Mac, Chromebook eller iPad, trinn én er å åpne nettleseren og besøke Kindle Cloud Reader. Trinn 2 er å bruke Amazon-kontoen du brukte da du kjøpte e-bøkene for å logge på tilsvarende Kindle Cloud Reader-nettsted.
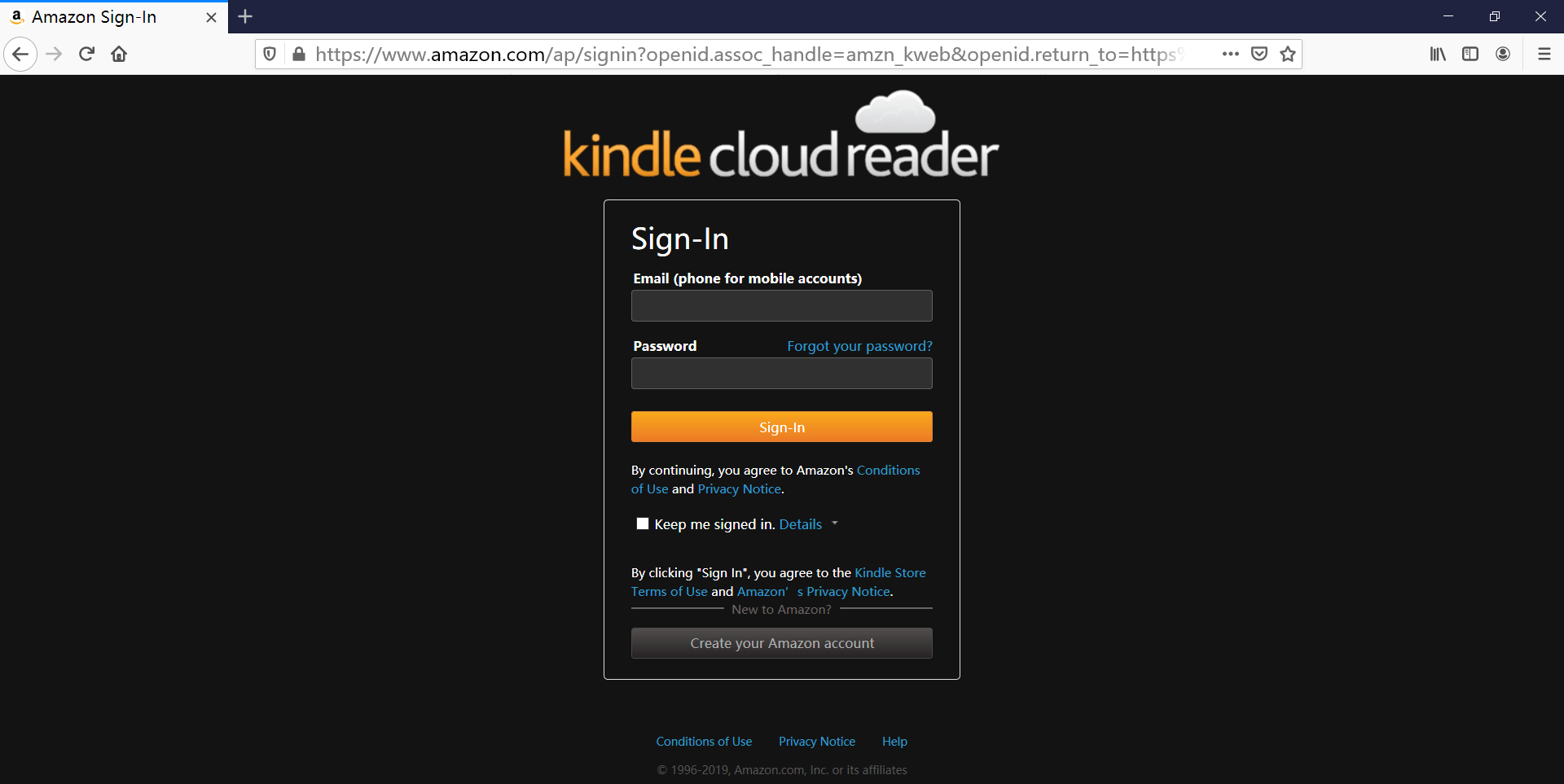
Det er bemerkelsesverdig hvis du bruker en offentlig datamaskin, som i et bibliotek eller noe, ikke la nettleseren huske passordet ditt. Sørg også for å logge ut før du drar.
Få tilgang til to Kindle-kontoer for å lese samtidig
Hvis du bruker Kindle for PC/Mac til å lese bøker, betyr det å registrere deg på en annen Kindle-konto at du må avregistrere den forrige. Det er ikke praktisk. Kindle Cloud Reader hjelper deg perfekt med å løse dette problemet. Du kan åpne en ny fane i nettleseren og logge på et annet land Kindle Cloud Reader eller en annen Amazon-konto.
Aktiver frakoblet lesing når du blir bedt om det
Etter å ha logget på Kindle Cloud Reader på Chrome eller Safari, kan det hende at et lite vindu umiddelbart dukker opp og ber deg om å aktivere frakoblet lesing. Etter at denne funksjonen er slått på, kan du laste ned og feste bøker. Dette gjør det lettere for deg å lese bøker der internettforbindelsene er trege.
Forresten, hvis du ikke tillater dette, vil det påminne deg hver gang når du går inn på nettsiden.
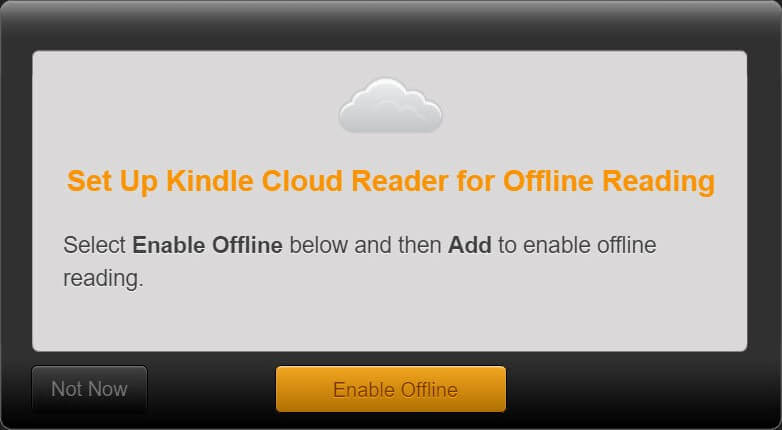
Chrome-brukere kan støte på dette problemet etter å ha klikket på "Aktiver frakoblet". Den viser "Kan ikke aktivere frakoblet støtte", selv om du allerede bruker den nyeste nettleserversjonen.
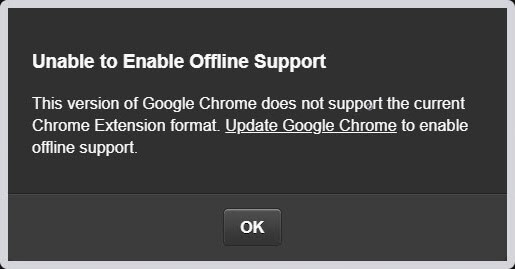
Løsningen er å legge til Kindle Cloud Reader Chrome-utvidelse til Chrome-nettleseren. Dette er ikke en plugin, men mer som en nettlenke. Etter å ha brukt noen sekunder på å legge til utvidelsen, oppdater Kindle Cloud Reader-nettsiden og det vil ikke vises noe mer popup-vindu. Du har aktivert offline-støtte.
Last ned og fest Kindle-bøker for lesing uten nett
Nå som vi har aktivert frakoblet lesing, kan bøkene bufres for bruk uten nett (PS Du trenger fortsatt en liten internettforbindelse for å få tilgang til Kindle Cloud Reader for å lese nedlastede bøker).
Du trenger bare å høyreklikke på boken og trykke på "Last ned og fest bok". Bøkene som er lastet ned til datamaskinen din, vises i Nedlastet-fanen.

Den laster nå ned og fester en bok. Bøkene vil bli lagret på datamaskinens stasjon, for eksempel lagres bøkene som lastes ned fra Chrome i C:\Users\brukernavn\AppData\Local\Google\Chrome\User Data\Profile 1\databases\https_read.amazon.com_0 . De lagres som en SQLite-fil i stedet for faktiske eBook-filer. Da jeg lastet ned bøker i Kindle Cloud Reader, kan jeg se at SQLite-filstørrelsen ble større og større. Amazon tilbyr sin lokale databasestørrelse på opptil 50 MB.
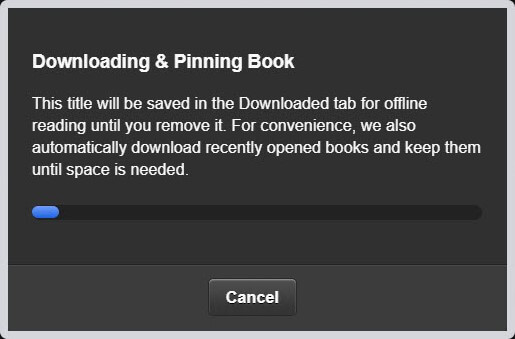
Pakk ut Kindle Cloud Reader til DRM-fri EPUB/MOBI/AZW3
Hvis du ønsker å sikkerhetskopier dine kjøpte Kindle-bøker kun for personlig bruk, er den enkleste løsningen å trekke ut bøker direkte fra Kindle Cloud Reader. Et program som heter KCR-omformer er i stand til å trekke ut bøker fra Chromes Kindle Cloud Reader til vanlig EPUB, MOBI eller AZW3. Etter at du har lastet ned og festet bøker, kan du starte dette programmet. Den vil automatisk oppdage bøkene, og deretter kan du konvertere dem til DRM-frie eBok-filer med ett klikk. Det fungerer fint på de nyeste macOS og Windows.
Gratis nedlasting Gratis nedlasting
Les den detaljerte veiledningen her: Hvordan konvertere Kindle Cloud Reader Books til normale filer?

Kan ikke sende dine personlige filer til Kindle Cloud Reader
Vi kan sende våre personlige filer til Amazon Kindle Cloud Library via e-post, og filene kan synkroniseres til vår Kindle E-leser, Kindle for iPhone/iPad/Android. Imidlertid er denne funksjonen ikke tilgjengelig i Kindle Cloud Reader, Kindle for PC og Kindle for Mac.
Det er derfor etter at du har synkronisert Kindle Cloud Reader, vil du fortsatt bare se bøkene som er kjøpt fra Kindle eBooks Store.
Enkelt fremhev tekster, skriv notater, administrer notater og høydepunkter
På Kindle Cloud Reader kan du søke etter bøker etter tittel, fremheve tekster, skrive notater, bytte bokmerke, vise/redigere høydepunkter, notater og merker, justere skriftstørrelse, marger, fargemodus, slå på/av kun én kolonne, slå på på/slå av Vis lesested.
Uthev/merk
Velg et hvilket som helst ord og seksjon, og deretter vises knappen Marker/merknad. Når du har klikket på Marker eller lagt til notat, blir det automatisk lagt til Kindle: Dine notater og høydepunkter.
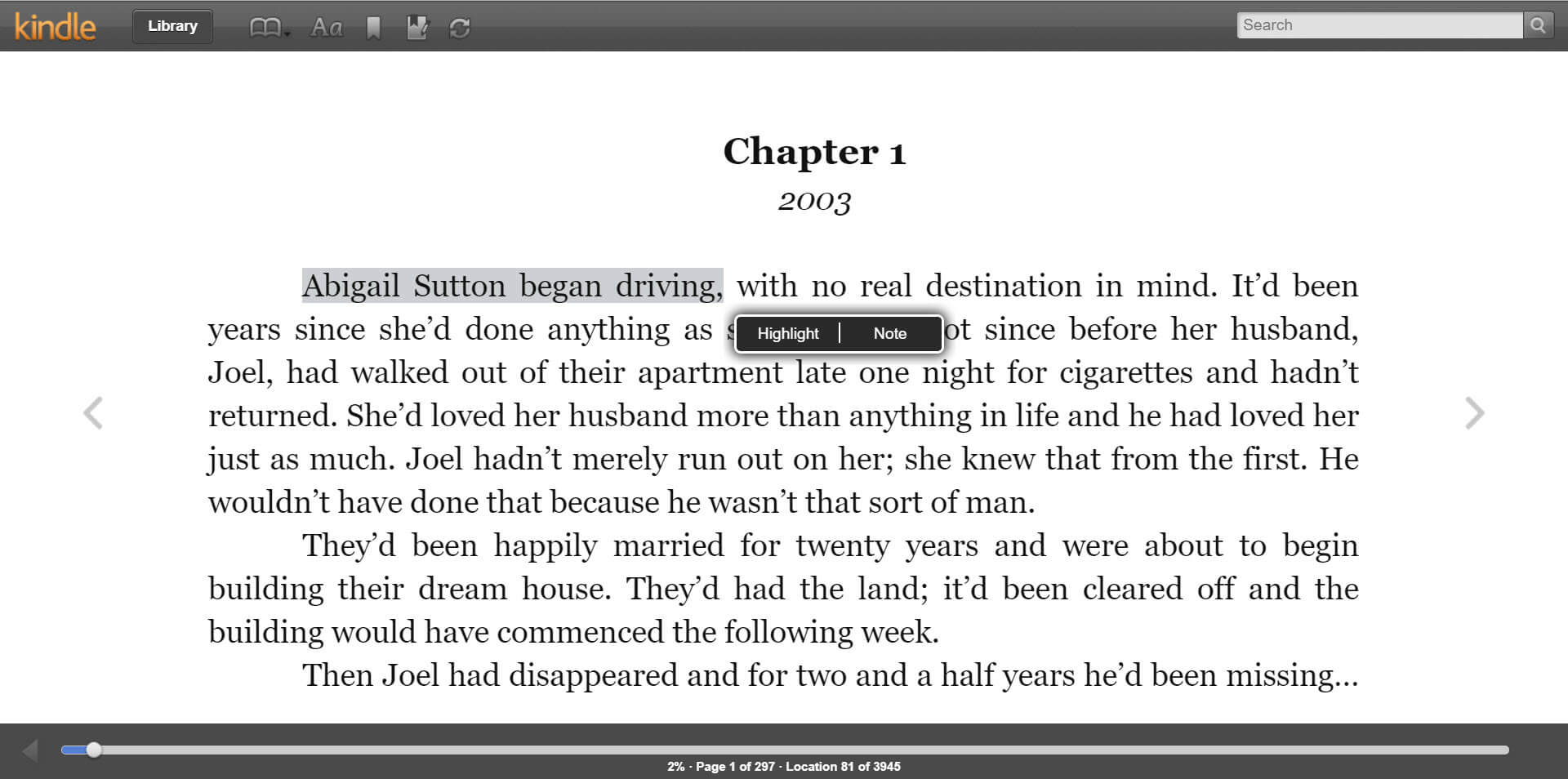
Du kan få tilgang Dine notater og høydepunkter med ett klikk i Kindle Cloud Reader.

Skaler skriftstørrelse
Skalering av skriftstørrelsen til bøker i Kindle Cloud Reader er akkurat som å zoome på nettsider. Du kan bruke CTRL + or Ctrl-- hurtigtaster.
Hvis du føler at dette innlegget er nyttig, kan du dele det med venner og familie😉