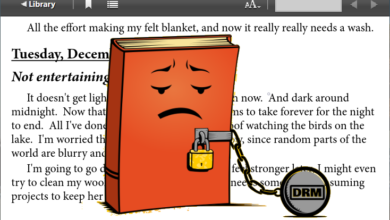Cách in bất kỳ tệp nào từ Adobe Digital Editions
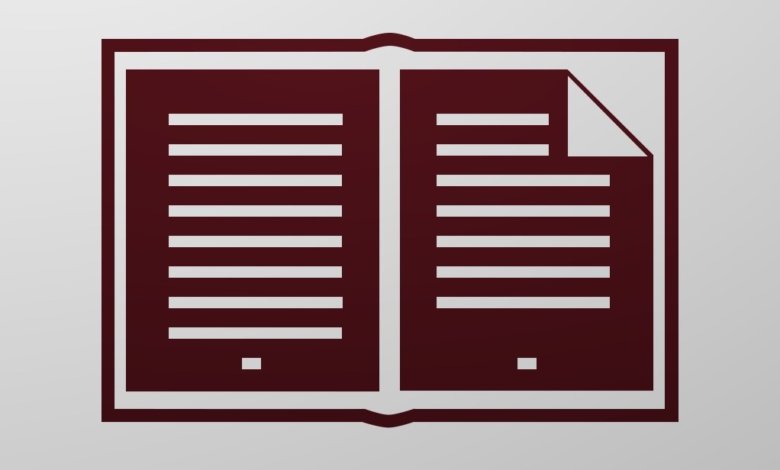
Adobe Digital Editions cho phép bạn nhập sách điện tử và tài liệu để đọc và in. Sau đây là cách in tệp từ Adobe Digital Editions.
Nhấn Ctrl+P (hoặc Cmd+P) để in từ Adobe Digital Editions
Bước 1. Thêm tệp vào Adobe Digital Editions
Thêm tài liệu/sách điện tử mà bạn muốn in. Adobe Digital Editions hỗ trợ các tệp có phần mở rộng tệp .acsm (Adobe Content Server Message), .pdf và .epub. Nếu tệp bạn thêm là tệp ACSM, bạn sẽ phải cấp quyền cho máy tính trong Adobe Digital Editions. Sau khi cấp quyền, Adobe Digital Editions sẽ bắt đầu tải nội dung xuống máy tính của bạn.

Bước 2. Đọc tệp
Nhấp chuột phải vào sách và chạm vào nút Đọc.
Bước 3. In từ Adobe Digital Editions
Nhấp vào Tài liệu > In , hoặc sử dụng các phím tắt. Bạn có thể sử dụng Ctrl+P để in tệp từ Adobe Digital Editions. Trên máy tính Mac, nhấn Cmd+P để in.
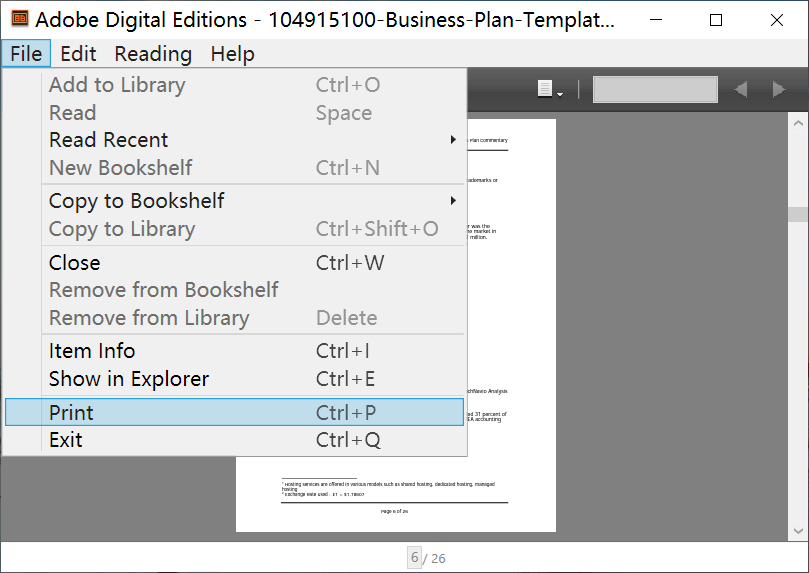
Đã giải quyết: Cách in những cuốn sách không được phép in trong Adobe Digital Editions
Nếu nhà xuất bản sách đã hạn chế việc in sách, bạn có thể kiểm tra xem việc in có được phép trong quyền hay không (bằng cách nhấp chuột phải vào sách và chạm vào Thông tin mục). Nút In trong Tệp cũng sẽ bị mờ đi.

Để in loại tài liệu được bảo vệ này, chúng ta chỉ có thể chuyển đổi nó thành tệp PDF/EPUB thông thường và sau đó thêm lại vào Adobe Digital Editions để in .
Đây là cách thực hiện.
Bước 1. Tải xuống & Cài đặt Adobe Digital Editions Converter
Epubor cuối cùng có thể xóa DRM khỏi sách Adobe Digital Editions, sách Kindle, sách Kobo, v.v. và chuyển đổi sang PDF, EPUB, v.v. Điều tuyệt vời nhất về phần mềm này là nó thực sự rất dễ sử dụng – bạn chỉ cần hai bước để biến các tệp Adobe Digital Editions thành PDF hoặc EPUB thông thường có thể nhập vào ADE để in.
Bộ chuyển đổi này hoạt động trên Windows và Mac, và đây là bản dùng thử miễn phí để tải xuống. Bản dùng thử miễn phí có thể chuyển đổi 20% mỗi cuốn sách Adobe Digital Editions, vì vậy bạn không thể có được một cuốn sách hoàn chỉnh khi sử dụng phiên bản dùng thử, nhưng bạn có thể kiểm tra số lượng sách không giới hạn để xem tất cả chúng đã được bẻ khóa thành công hay chưa.
Tải xuống miễn phí
Tải xuống miễn phí
Bước 2. Khởi chạy Chương trình và đi đến Tab Adobe
Nhấp vào Adobe và bạn có thể thấy sách Adobe Digital Editions của mình đang được liệt kê. Bạn không cần phải nhập sách theo cách thủ công. Nếu bạn muốn biết, đường dẫn lưu trữ tệp mà nó phát hiện là C:\Users\user name\Documents\My Digital Editions trên Windows và ~/Documents/Digital Editions trên Mac.

Bước 3. Nhấn Chuyển đổi sang EPUB
Kéo những cuốn sách bạn muốn in từ ngăn bên trái sang ngăn bên phải và sau đó những cuốn sách đó sẽ được “Giải mã”. Bước cuối cùng là nhấp vào nút lớn – Chuyển đổi sang EPUB (hoặc chọn Chuyển đổi sang PDF).
Bước 4. In tệp trong Adobe Digital Editions
Kéo và thả sách điện tử PDF/EPUB đã chuyển đổi vào Adobe Digital Editions, đọc sách rồi sử dụng Ctrl+P hoặc Cmd+P để in sách.
Với Epubor cuối cùng , chúng tôi có thể in bất kỳ tập tin nào từ Adobe Digital Editions.