How to Download Scribd Documents without Download Option
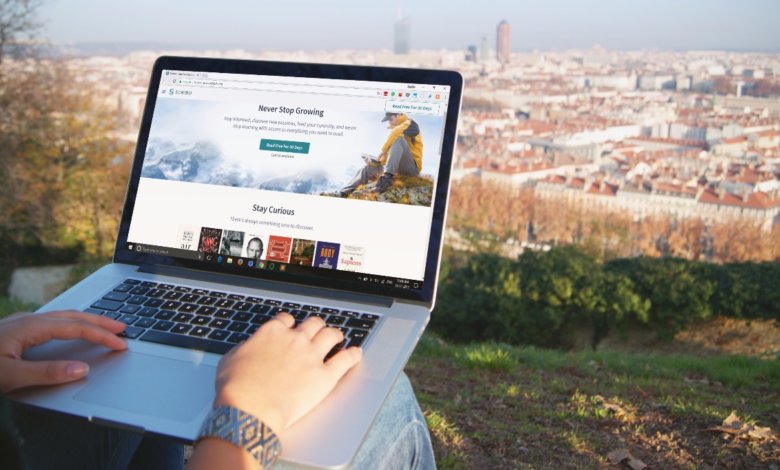
We once wrote an article about How to Download Scribd Documents for Free. That post offers FREE solutions to download the Scribd files that require you to pay for a subscription.
However, there are a considerable number of Scribd documents that do not have the Download button at all. The file uploader has disabled the download options. Whether you join Scribd membership or not, you cannot download these documents for offline purposes, such as enjoying Scribd on Kindle devices, printing the documents, etc., which limits you to read-only on the Scribd website and the Scribd app.
This article is exactly to solve this problem. Even if the document’s web page does not have a download button, we can use some tricks to download them, and it’s free! No need to pay, and no need to login to Scribd, you can easily download Scribd documents without download option.
Method 1: Use Online Scribd Downloader
This is a Scribd downloader that works, and works great. It’s called DocDownloader. You just need to input the document link and follow its instructions. It will have the same typography as the original document.
Step 1. Paste Scribd Document URL and Click on Get Link
Go to the Scribd website, open the document you want to download and copy its URL from the address bar. Next, visit DocDownloader, input the link as the image below, and click on GET LINK.

Step 2. Click on Download
You will be redirected to a page that requires authentication to establish that a computer user is human. After ticking the box, click on DOWNLOAD PDF (or DOWNLOAD TXT, DOCX, etc.). The page will refresh, and then you press the download button again.
Step 3. Click on Continue
The redirection will lead you to the page below. On this page, it will have a countdown of 15 seconds. After waiting patiently, the Continue button will appear. Click on that and the Scribd document will be downloaded to your computer.

Method 2: Use a Chrome Plugin to Save Scribd Document Pages as PDF
I have tried several plugins of the same type (web page to PDF), and from this one I get acceptable results.
PDF Mage is a Chrome plugin that lets you save a web page as an editable PDF file with a single click of a button. You can set the Number of pages as Single page or Multiple pages. With a Single page setting, the reading experience is almost the same as reading the original web page. Once the conversion is completed, the Scribd document will be automatically saved on your local drive.
But of course, this plugin is to convert a web page such as Scribd to PDF, but not download the Scribd document itself. The result will not be as good as Method 1 that we have mentioned above. In addition, for downloading some very long Scribd documents to single-page PDF, this plugin will fail to download. It will show an error message.
Sample of a Scribd document downloaded by PDF Mage:
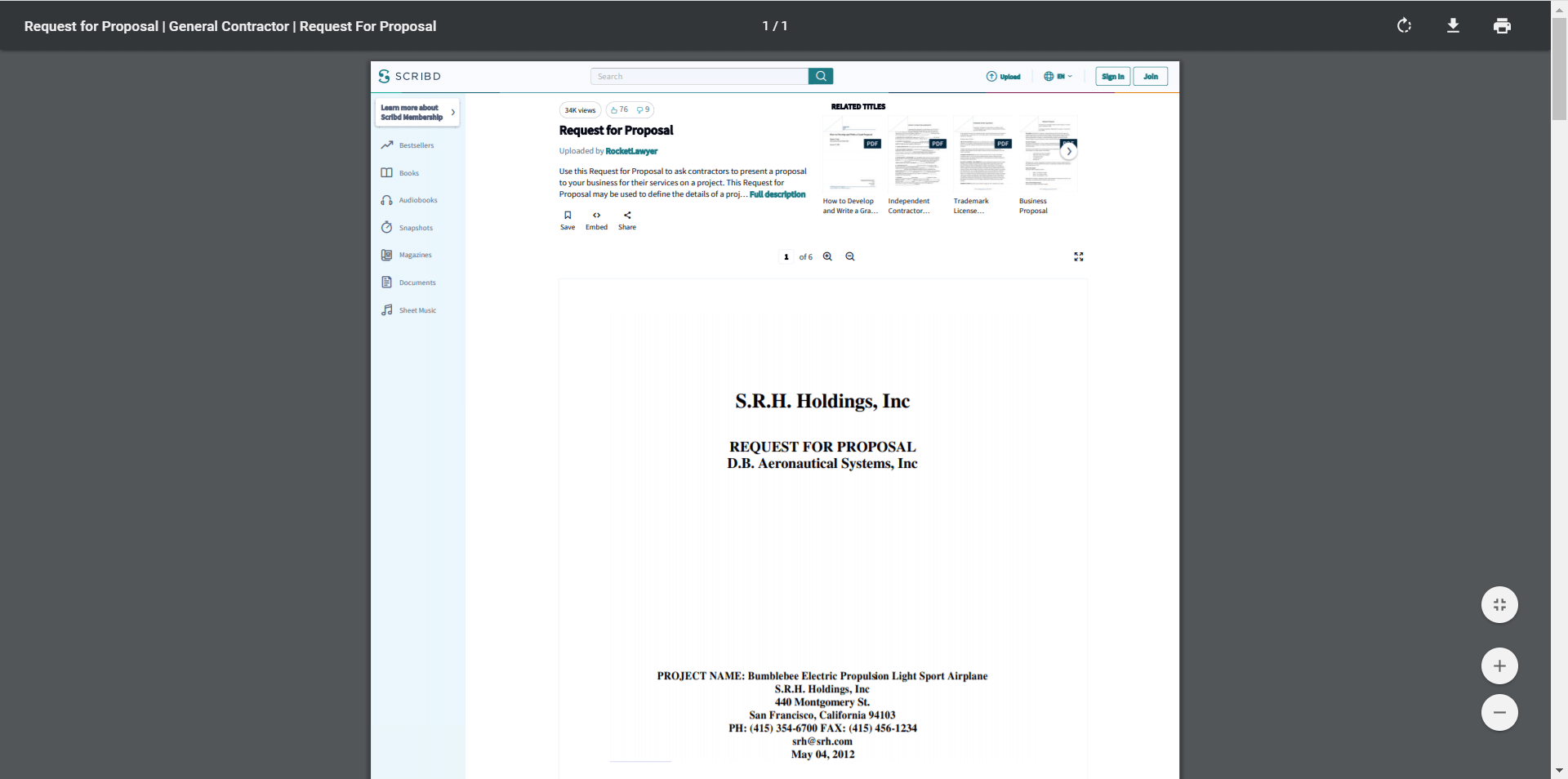
Conslusion
In addition to the above two, there are some other ways to download Scribe documents without download option. For example, you can Print the Scribd document web page as PDF from Google Chrome (press shortcut Ctrl+P on Windows or Command+P on Mac). I got an unsatisfactory result, so I don’t plan to recommend this method here.
In short, Method 1 is the best solution, I’m very happy with it, and method 2 can be an alternative. Now it must be very easy to download Scribd documents without download option, as well as download any files on Scribd without login.




