8 Useful Facts and Tips about Kindle Cloud Reader
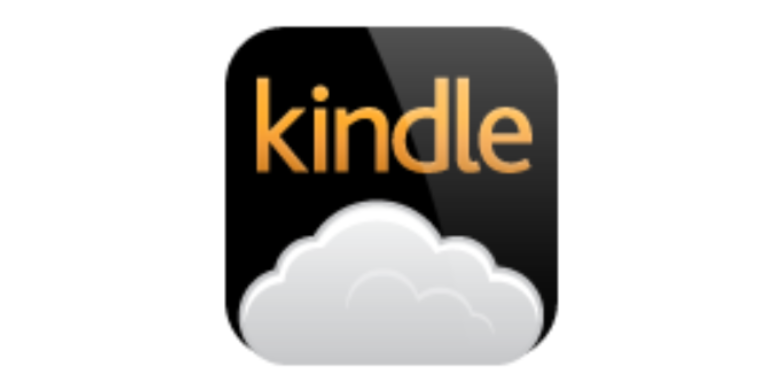
What is Kindle Cloud Reader? It is a piece of web-based platform to read Kindle eBooks with. Sometimes we are just glancing a few pages at leisure and we don’t want to install the Kindle app on the computer just because of this. Using Kindle Cloud Reader becomes the most convenient option. In this post, we write about every aspect of Kindle Cloud Reader includes how to access, how to download books, how to use it to read, and all relevant information.
Kindle Cloud Reader Opens Up to 10 Countries
Amazon released Kindle Cloud Reader on August 10, 2011, which was slightly earlier than the release of Kindle 4. Till now, Kindle E-readers/eBooks have been released in 11 countries, and Kindle Cloud Reader is accessible to 10 of them. They are as follows.
- Kindle Cloud Reader United Stated: read.amazon.com
- Kindle Cloud Reader Canada: read.amazon.ca
- Kindle Cloud Reader Brazil: read.amazon.com.br
- Kindle Cloud Reader Japan: read.amazon.co.jp
- Kindle Cloud Reader United Kingdom: read.amazon.co.uk
- Kindle Cloud Reader Germany: read.amazon.de
- Kindle Cloud Reader Spain: read.amazon.es
- Kindle Cloud Reader France: read.amazon.fr
- Kindle Cloud Reader Italy: read.amazon.it
- Kindle Cloud Reader India: read.amazon.in
Access Kindle Cloud Reader via Computer’s Web Browser or iPad
So what are the conditions for using Kindle Cloud Reader? It can only be accessed via the iPad’s Safari or computer’s web browser. If you want to read Kindle eBooks on iPhone or Android phone/tablet, you will need to install Kindle for iOS or Kindle for Android.
The following browsers are compatible with Kindle Cloud Reader.
- Google Chrome 20 and higher on Windows, macOS, Linux, and Chrome OS.
- Mozilla Firefox 10 and higher on Windows, Linux, and macOS.
- Safari 5 and higher on macOS.
- Internet Explorer 10 and higher on Windows.
- Safari on iPad with iOS 5 and higher.
To access Kindle Cloud Reader on Windows, Mac, Chromebook, or iPad, step one is to open the browser and visit Kindle Cloud Reader. Step 2 is to use the Amazon account you used when you bought the eBooks to log in to the corresponding Kindle Cloud Reader website.
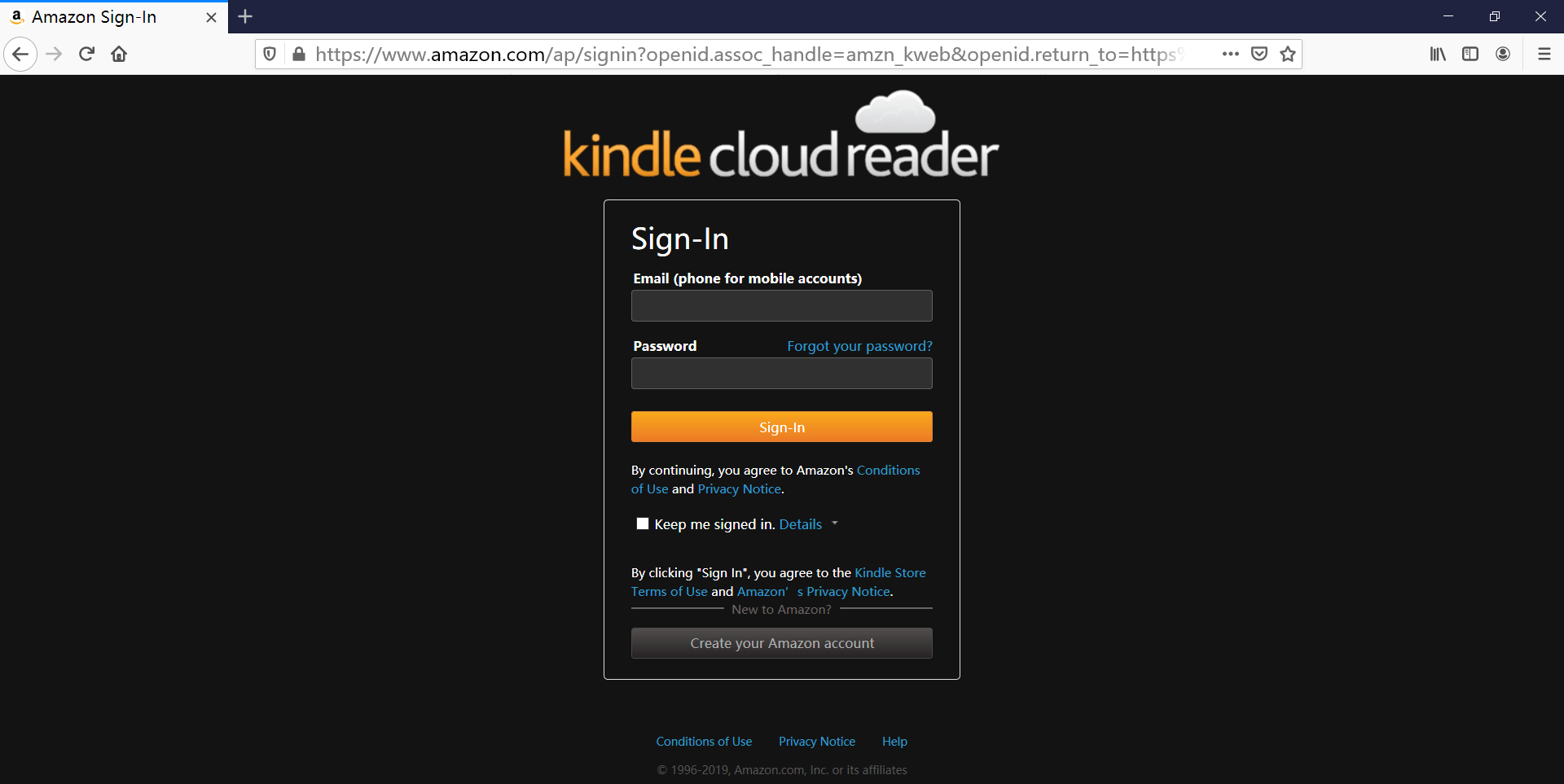
It is notable if you are using a public computer, like in a library or something, don’t let the browser remember your password. Also, make sure to log out before leaving.
Access Two Kindle Accounts to Read at the Same Time
If you are using Kindle for PC/Mac to read books, register to another Kindle account means you have to unregister the previous one. That’s not convenient. Kindle Cloud Reader perfectly helps you solve this problem. You can open up a new tab in the web browser and log in to other country Kindle Cloud Reader or another Amazon account.
Enable Offline Reading When it Asks You To
After logging in to Kindle Cloud Reader on Chrome or Safari, a small window might immediately pop up and ask you to enable offline reading. After this feature is turned on, you can download & pin books. This makes it easier for you to read books where the internet connections are slow.
By the way, if you don’t allow this, it will remind you every time when entering the webpage.
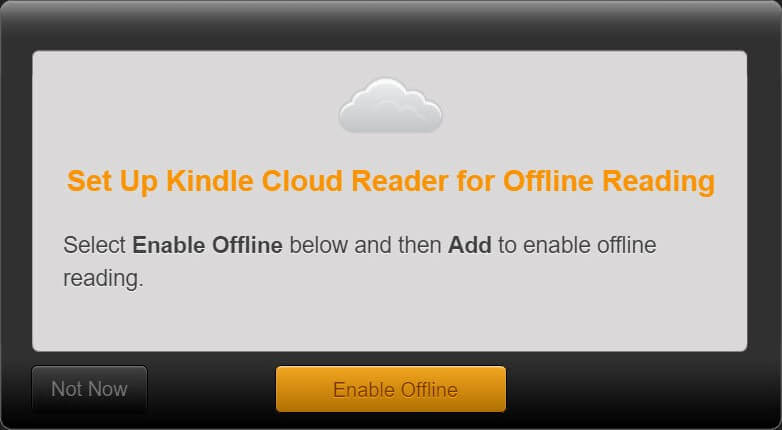
Chrome users might encounter this problem after clicking on “Enable Offline”. It shows “Unable to Enable Offline Support”, even if you are already using the latest browser version.
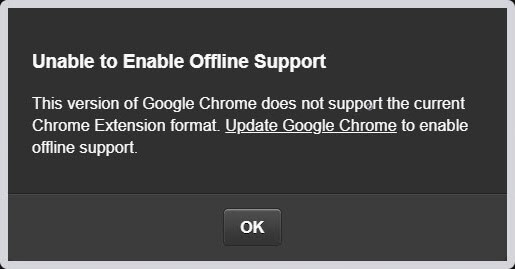
The solution is to add Kindle Cloud Reader Chrome extension to the Chrome browser. This isn’t a plugin but more like a web link. After taking a few seconds to add the extension, refresh the Kindle Cloud Reader webpage and no more pop-up window will appear. You have successfully enabled offline support.
Download & Pin Kindle Books for Offline Reading
Now that we have enabled offline reading, the books can be cached for offline use (P.S. You still need a little internet connection to access Kindle Cloud Reader to read downloaded books).
Just need to right-click on the book and press “Download & Pin Book”. The books that have been downloaded to your computer will show up in the Downloaded tab.

It is now downloading & pinning a book. The books will be saved on your computer drive, for example, the books downloaded from Chrome are saved in C:\Users\user name\AppData\Local\Google\Chrome\User Data\Profile 1\databases\https_read.amazon.com_0. They are stored as an SQLite file instead of actual eBook files. When I was downloading books in Kindle Cloud Reader, I can see the SQLite file size was becoming larger and larger. Amazon provides its local database size up to 50MB.
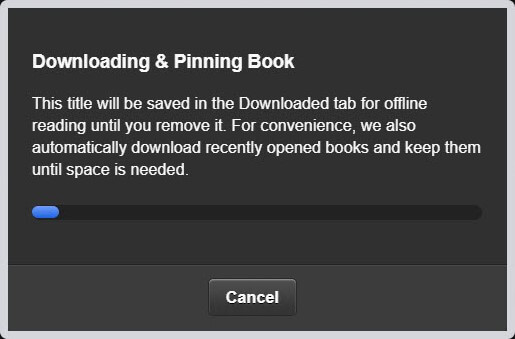
Extract Kindle Cloud Reader to DRM-free EPUB/MOBI/AZW3
If you want to back up your purchased Kindle books for personal use only, the simplest solution is to directly extract books from Kindle Cloud Reader. A program called KCR Converter is able to extract books from Chrome’s Kindle Cloud Reader to normal EPUB, MOBI, or AZW3. After you have downloaded and pinned books, you can launch this program. It will auto-detect the books and then you can convert them to DRM-free eBook files with one click. It works fine on the latest macOS and Windows.
Free Download Free Download
Read the detailed tutorial here: How to Convert Kindle Cloud Reader Books to Normal Files?

Can’t Push Your Personal Files to Kindle Cloud Reader
We can push our personal files to Amazon Kindle Cloud Library via emails and the files can be synced to our Kindle E-reader, Kindle for iPhone/iPad/Android. However, this feature is not available in Kindle Cloud Reader, Kindle for PC, and Kindle for Mac.
That’s why after you sync Kindle Cloud Reader, you will still only see the books purchased from the Kindle eBooks Store.
Easily Highlight Texts, Write Notes, Manage Your Notes and Highlights
On Kindle Cloud Reader, you can search books by title, highlight texts, write notes, toggle bookmark, show/edit highlights, notes and marks, adjust the font size, margins, color mode, turn on/turn off one column only, turn on/turn off show reading location.
Highlight/Note
Choose any word and section, and then the Highlight/Note button will appear. Once you have clicked on Highlight or added note, it will automatically be added to Kindle: Your Notes and Highlights.
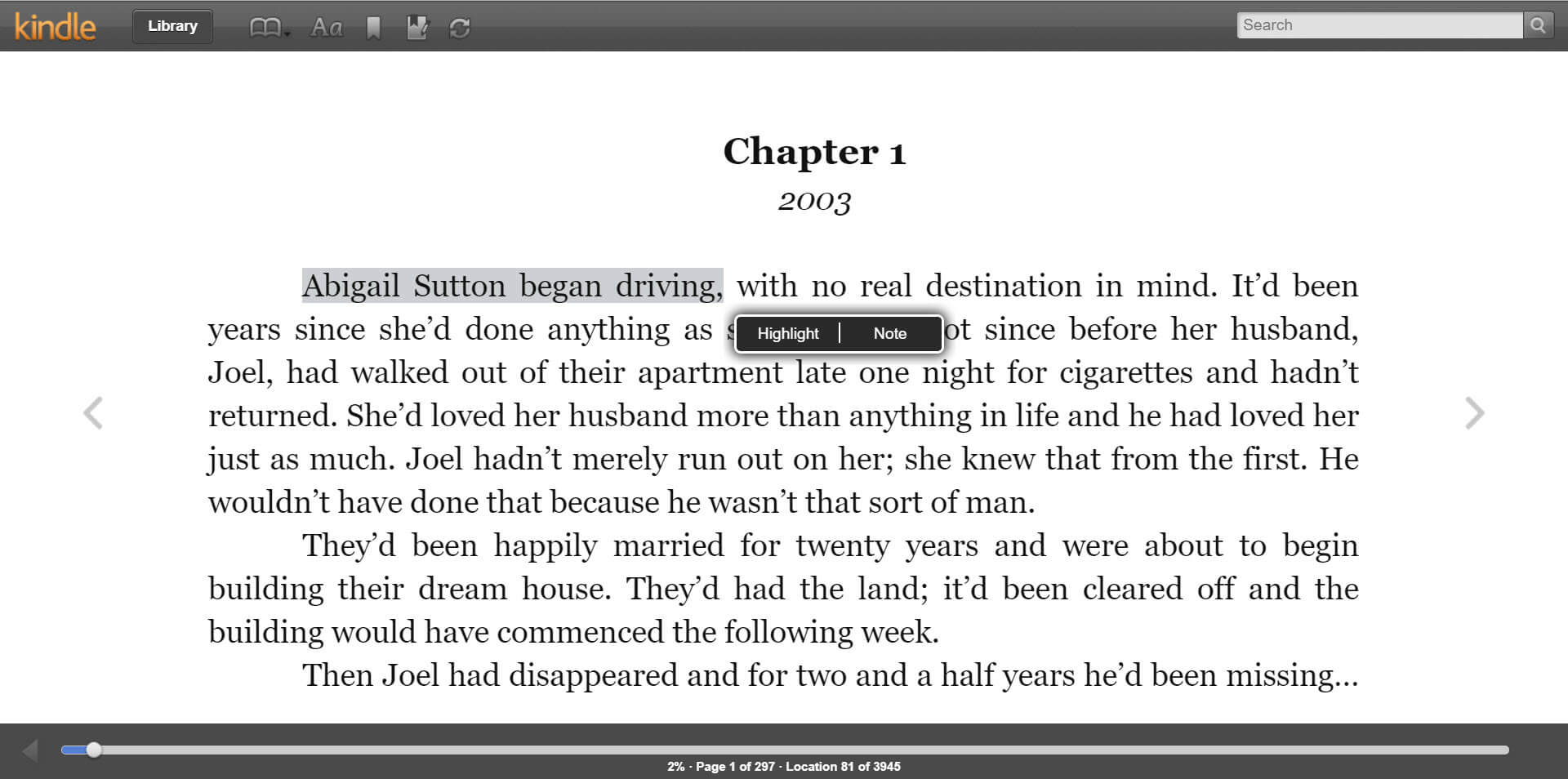
You can access Your notes and highlights with one click in Kindle Cloud Reader.

Scale Font Size
Scale the font size of books in Kindle Cloud Reader is just like zooming web pages. You can use the Ctrl + or Ctrl – hotkeys.
If you feel this post is useful, please share it with your friends and family😉


