Methods to Extract Text from a PDF File
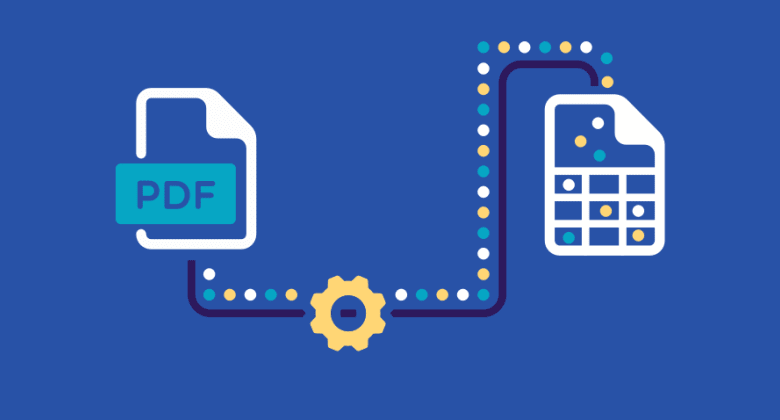
There may come a time when you need to extract text from a PDF file. Maybe you want to copy and paste it into a word processing document, or maybe you want to archive text for future reference.
However, it may sometimes be a frustrating process. Most PDF files are meant to be viewed on a screen or printed out as-is. Trying to select just the text you want results in often selecting too much or too little. And if you want to save the text as a different form, you can’t do it directly from the PDF viewer like Edge.
Fortunately, there are a few methods that you can use to extract text from a PDF file and make the process much easier.
How to Extract Text from PDF?
- Use Adobe Acrobat Pro
Adobe Acrobat Pro, a paid program, is one of the most popular PDF readers available and it also has some powerful text extraction features. Just open up the PDF file in Adobe Acrobat and go to “Tools” > “Export PDF”. There are several formats you can choose to export the PDF as, including Word, Rich Text, Excel, PowerPoint, and Image.
You can also add multiple PDF files and export them all at once so you don’t have to go through the process one at a time.
To extract a specific phrase or portion of text (such as a data table) from PDF, simply choose the area and then right-click to export it.
Alternatively, you may utilize PDFelement if Adobe Acrobat isn’t your thing.
- Use an Online PDF Converter
If you don’t want to install any software on your computer, there are a number of online PDF converters that can help you extract text from a PDF file. Find one that supports the format you want to export it as and upload your PDF.
Though some of these services are free to use, most of them have some kind of limitation like a file size limit, page limit, or watermark on the output document.
- Use Google Docs
Google Docs can also be used to extract text from a PDF. Simply upload the PDF file to your Google Drive and then open it with Google Docs to accomplish this task.
Once the PDF is open, go to “File” > “Download”, and pick one of the target formats. The file will be downloaded to your computer, where you can then edit to your heart’s content.
How Can I Extract Text from a Scanned PDF?
If you’re trying to extract text from a scanned PDF, it’s going to be more difficult because the PDF file is essentially an image of the text. In this case, you’ll need to use Optical Character Recognition (OCR) tool to extract the text.
One powerful OCR program is Icecream PDF Converter. It can turn scanned PDFs into editable text files with just a few clicks.
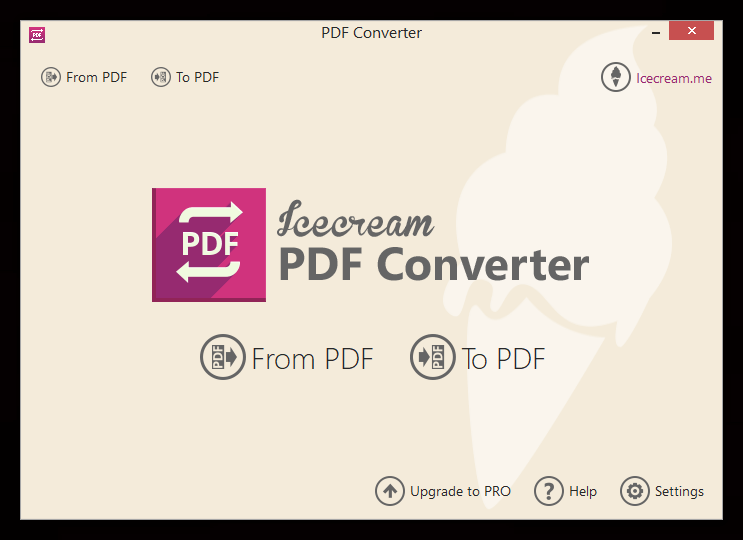
Here’s how it works:
- Install and open Icecream PDF Converter on your Windows computer (for Mac, use Cisdem PDF Converter OCR).
- Click “From PDF” and select the scanned PDF you want to convert.
- Choose an output format for the new file and click “Convert”.
Once the conversion is complete, the file will be saved to your computer.
Icecream PDF Converter supports over 12 OCR languages and can convert PDFs to DOC, DOCX, HTML, ODT, RTF, TXT, etc.
The Google Docs we mentioned earlier also has an OCR feature that can be used to convert scanned PDFs into editable text documents. Although it’s not as comprehensive as Icecream PDF Converter or Cisdem PDF Converter OCR, it can still get the job done in most cases.
How to Extract Text from Protected PDF?
Some PDF files are locked with an editing password or have other security measures in place that prevent you from extracting text. If you need to extract text from a protected PDF, you’ll need to use a PDF unlocking program like Passper for PDF.
Passper for PDF is a powerful program that can remove editing passwords and other security restrictions from PDF files, such as printing restrictions, copying restrictions and more. The conversion process is simple and quick, so you don’t need to be a computer wiz to do it.
Simply download and install the software on your PC, then open up the secure PDF file in Passper for PDF.

Click on the “Remove Restrictions” button and the program will begin removing protection from the PDF file. Once it’s done, you’ll be able to open the PDF file in Edge, PDFelement, Google Docs or any other PDF-viewing program and extract the text.

Extracting text from a PDF file doesn’t have to be a difficult process. With the right tools, you can easily extract text from even the most protected PDF files.



