How to Read Google Play Books on Kindle
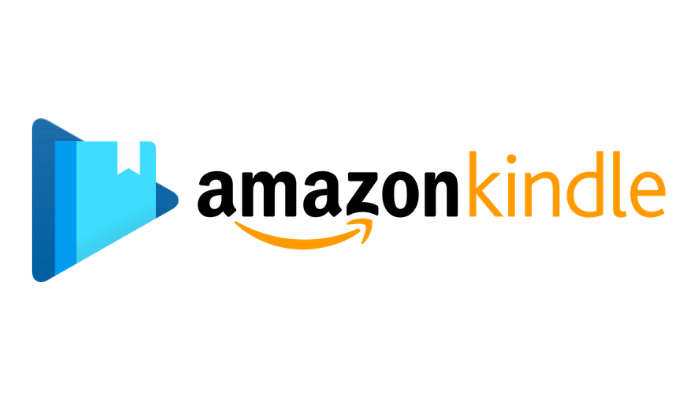
One of Google Play Books’ advantages is its cross-platform support, which means you can read Google Play Books on the web browser, iPhone, Android phone, PC, Mac, Kindle Fire, and so forth. You can also upload your own files to Google Play Books to achieve full-platform reading. However, these platforms do not include Kindle E-reader, you can’t read your favorite Google Play Books on your E-ink Kindle device unless you use some little tricks.
In this article, we are going to teach how to do that so that you can enjoy Google Play Books on a Kindle device.
Can I Read Google Play Books on Amazon Kindle?
Google Play Books have free eBooks that don’t have DRM protection and have paid/free eBooks that are DRM-protected. For a normal Google Play eBook, you can export it as PDF file (or EPUB file), and then you can transfer the file to Kindle via E-mail or USB cable. PDF format is supported by Kindle, but EPUB is not. So if you only get an EPUB file, you need to convert its format to AZW3, MOBI, or PDF.
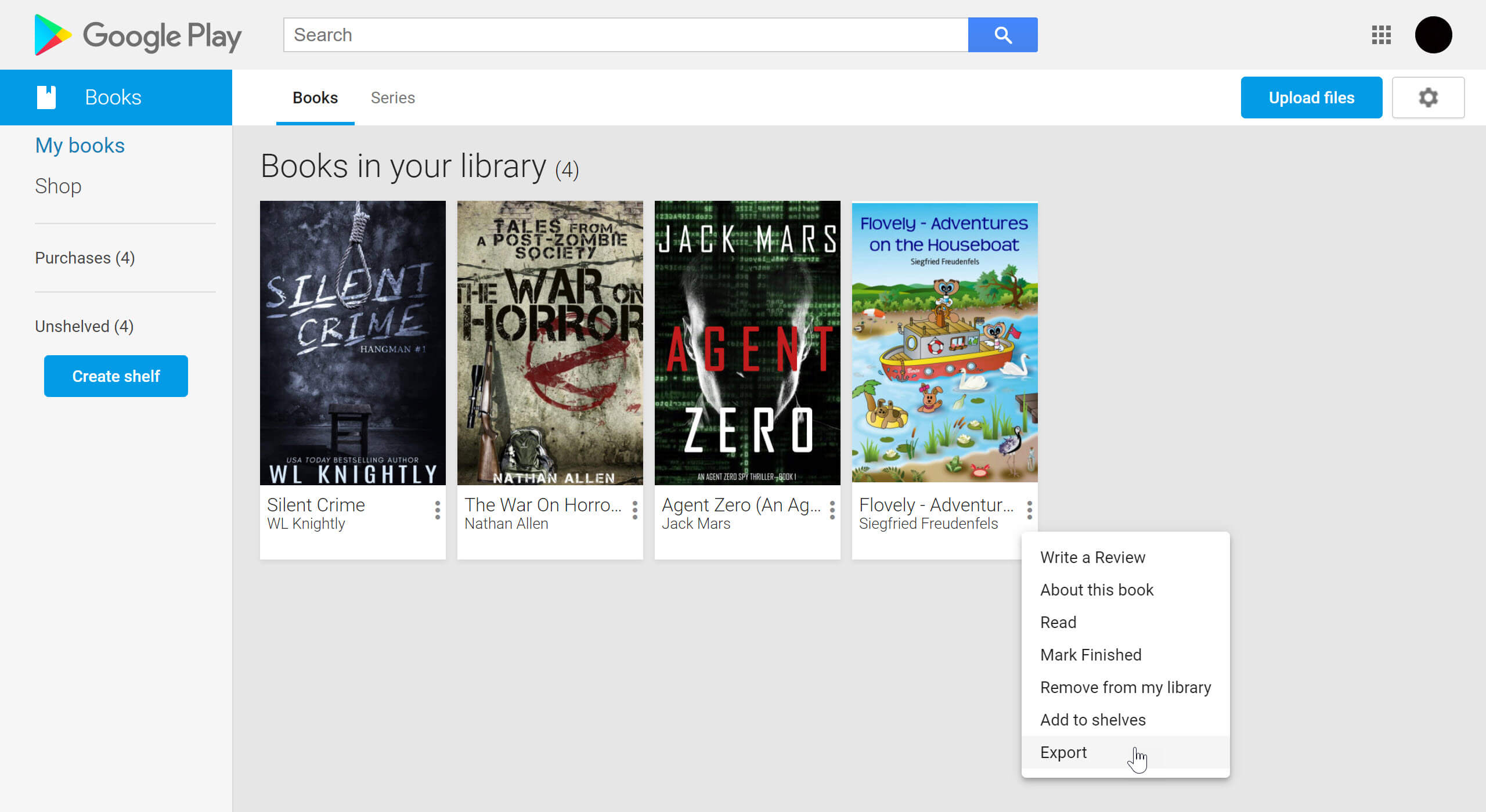

For the DRM-protected books, you need to export the book (which should be in ACSM format) from Google Play Books, remove its DRM protection, and convert the book to a Kindle-friendly format such as AZW3 and MOBI.
That means, DRM removal will be the most important step, which involves a program called Epubor Ultimate. It can remove Google Play Books DRM as well as convert the Google Play Books to the format you prefer.
How to Convert Google Play Books for Reading on Kindle
Step 1. Download Epubor Ultimate Software
The Epubor Ultimate app was designed for eBook DRM removal and eBook conversion. It supports removing DRM of Google Play Books, Kindle, Kobo, NOOK, and more.
Free Download Free Download
Step 2. Download Your Purchased Books from Google Play
Visit the “My books” tab on Google Play Books, from there, you can see all your books that have been added to your Google Play Books library, which includes the purchased books and free books. Click the ellipses on the book that you want to download, more settings fly out, and there click on “Export”.
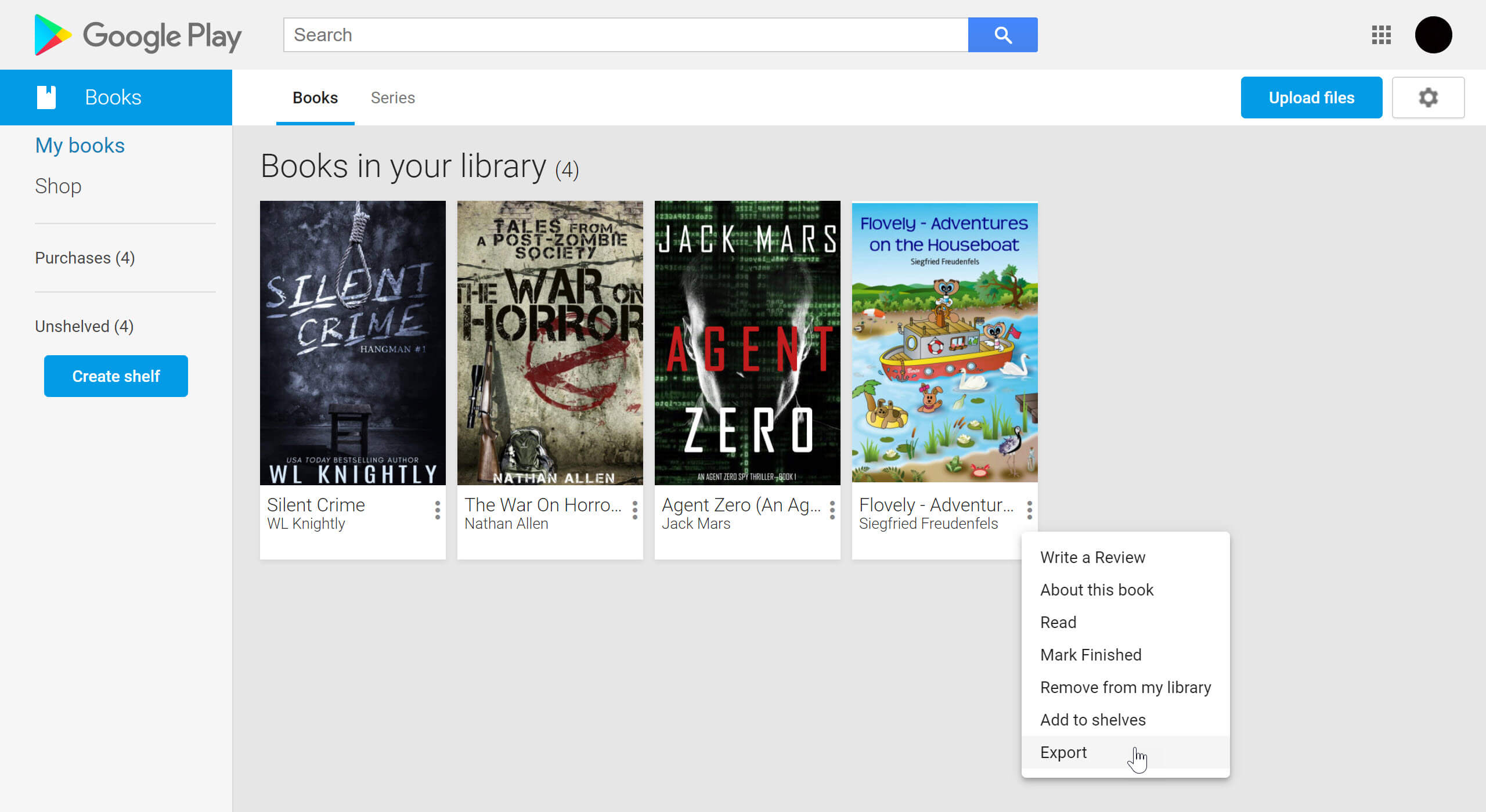
Step 3. Save the ACSM file
Click on “Export ACSM for PDF” (or “Export ACSM for EPUB”). The ACSM file would be saved to your computer. On the computer, an ACSM file can only be opened with Adobe Digital Editions, so you have to download the Adobe Digital Editions app.

Step 4. Authorize Adobe Digital Editions
Enter your Adobe account and password. If you have no account yet you will need to create one so your Google Play Books can be associated with the Adobe account instead of the device.

Adobe Digital Editions will start downloading the content after the authorization.

Your books will appear on the Adobe Digital Editions bookshelf.
Step 5. Open Epubor Ultimate
Launch Epubor Ultimate, you can see there are few tabs, “Adobe” is the one we need to click because the Google Play Books have been opened and saved in Adobe Digital Editions.
Drag the books to the right pane and it will start removing the DRM protection of Google Play Books.
If your Google Play Books are in PDF format, you can directly click the folder icon to see the DRM-free PDF books. But if it’s not or you want to convert the books to other Kindle-friendly formats such as AZW3, MOBI, PDF, TXT, then click the drop-down arrow, select the format, and click the Convert button.

Q&A
Q: Which output format should I choose when using Epubor Ultimate?
A: Epubor Ultimate has 5 output formats to choose from, which are EPUB, AZW3, MOBI, PDF, MOBI. Except for EPUB, other formats are supported by Kindle.
Q: What does this mean after I convert the book with Epubor Ultimate?
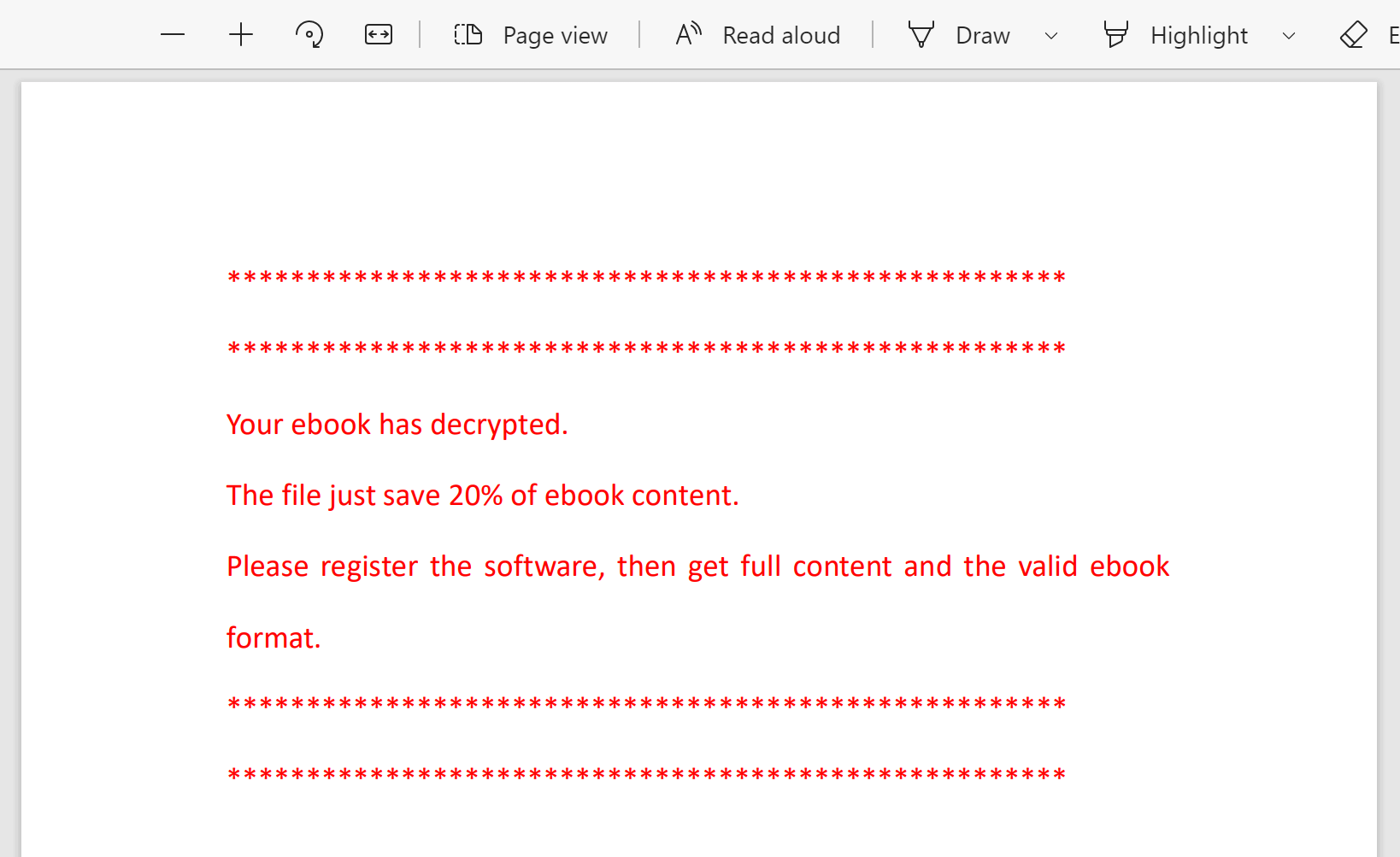
A: If you haven’t pay for it, you are using the free trial. According to the free trial rules set by the software company, it can only decrypt 20% of each book. All these restrictions are removed after you purchase the software.
Free trial download:
Free Download Free Download
Q: How to transfer the converted Google Play Books to my Kindle?
A: There are three commonly used methods: 1. Send to Kindle by E-mail, 2. Connect Kindle and PC with a USB cable, 3. With the Send to Kindle app.



