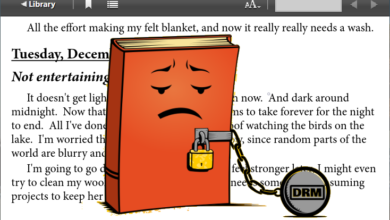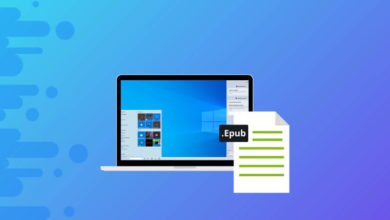How to Print Google Play Books as PDF File

What is Google Play Books?
Google operates a service for storing and distributing digital books. This service is now known as Google Play Books (formerly Google eBooks).
Google Play Books has millions of available eBooks. Google even claimed that it has “the largest eBook collection in the world”. Millions of varieties of these eBooks are available for both download and web-based reading.
Now let us say you wish to download a book from Google Play Books and print it. Well, to do so you’ll need to check first the status of an eBook if it’s printable or not.
Printable or not? Yes! Because as many have thought that eBooks from Google Play Books are free, some are still in a restricted format. In fact, other “free” labeled eBooks can only be downloaded to a limited extent. Such as eBooks that only allow some pages to be downloaded or printed.
Below are the easiest procedures I demonstrated for finding, saving, viewing, and printing books from Google Play Books. I’m sure you will be able to quickly follow through with these step-by-step procedures.
How to Download and Print Books from Google Play Books?
Download Google Play Books to Computer
STEP 1. Go to your browser and visit Google Play Books.
STEP 2. Search for a book. You can do this by entering the title of the book in the search box. Your search results will appear below the search box.
STEP 3. After your searched book appears, you can find an indicator if it’s a free eBook or payable. Once you click on the book, there will be a “read” option on the book’s detail page. This option allows you to read the book on your browser. However, you still won’t be able to download the book or any of its pages just by this.
STEP 4. To download this specific book simply go back to your Google Play “My Books” library. There, you will see the book that you have recently just opened.
STEP 5. Now, click on the book’s three-dotted semi-colon. After you click it, a list of options will appear. Clicked on the “Export” option. Then, you’ll notice that a dialogue box will appear saying:
“The exported ACSM file is protected and must be opened with Adobe Digital Editions.”
This means you will need Adobe Digital Editions software to open because of its DRM protection.


STEP 6. In this dialogue box, you will have two choices, Export ACSM for EPUB or Export ACSM for PDF. If you want to download it into a PDF format, click “Export ACSM for PDF”. Then after this, your file download will begin.

Now even you successfully download the PDF file, you still can’t print the file because of its copyright protection. This is due to the book’s DRM copyright encryption protecting it. The DRM encrypted in eBooks from Google Play only allows users to read it online on browser, or on Adobe Digital Editions.
Well, unless you remove the encrypted DRM protection. You could easily turn these DRM-protected Google eBooks into DRM-free files through the use of some DRM removal software such as Epubor Ultimate.
How to Print a DRM-protected PDF Format Google Play Books
STEP 1. Download eBook reader Adobe Digital Editions.
STEP 2. Create an Adobe Digital Editions authorization I.D. You can log in to multiple devices that have Adobe Digital Editions e-reader using this I.D. You can also open your Adobe Digital Editions library using the authorization I.D. even if you’re not on your own device. Just as long as it has an Adobe Digital Editions e-reader.

STEP 3. Go to your Windows computer’s download folder. Click your downloaded Google Play eBook. And then you will be redirected back to your Adobe Digital Editions library where your book has automatically synced.

Now that you finished this step, we can now use Epubor Ultimate.
How to use Epubor Ultimate?
STEP 1. Download Epubor Ultimate eBook converter.
STEP 2. Install Epubor Ultimate.
STEP 3. Open Epubor Ultimate eBook converter.
STEP 4. Epubor Ultimate can connect to various types of e-readers. It can connect to Kindle for Amazon eBooks, Kobo for Rakuten eBooks, Nook for NOOK books, and Adobe for Google Play Books. Simply find the Adobe option.
When you click the Adobe option, notice how Epubor Ultimate automatically synced the pdf file you have from your Adobe Digital Editions.
STEP 5. Convert your DRM-protected PDF file to a DRM-free PDF file. Transfer the Google Play Book file to the right pane.
STEP 6. Once you transfer the file, the decryption will start quickly.

However, there are some cases that you will be needing a specific key file for a certain eBook. You will know this when a dialogue box pop-up asking for a key file. The key file of the book will be given to you by the Epubor support team. You can contact them in their provided email that can also be found in this dialogue box.
STEP 7. When you successfully remove the DRM of your Google Play Book PDF file click the folder icon below to view the file in your Windows folder.

STEP 8. When you are in the file’s folder; file path C:\Users\UserName\Ultimate, right-click your Google Play Book PDF file, click print so you can start the printing procedures.
STEP 9. As you try printing the PDF file, Adobe Acrobat Reader DC (or some other PDF programs) tab will appear. Navigate the contents of your PDF file, you can check each page if you want to. If you need to print only a portion of the book, adjust the Print Range in the settings.
STEP 10. After checking and some adjustments, click the printer icon on the top of Adobe Acrobat Reader DC tab. Though you can use the Ctrl+P shortcut to make things quicker.
Now if there is a Google Play Book you also want to print, but it’s in an Epub format, worry not. As long as the file is in the Adobe Digital Editions e-reader you can also use Epubor Ultimate to convert the file into PDF.
Below the right pane, there is a convert option. And in this option, there are lists of convert formats. The list includes Epub, Mobi, Txt, Azw3, and PDF.
You can change your Adobe Epub file into PDF or vice versa. Choose the best format for you, depending on what you need, and click “Convert”.
And just a reminder, free trial of Epubor Ultimate lets you print only 20% of the overall page of the file. Now if the pieces of information inside the PDF file are crucial to you, then the $24.99 full version price is worth paying.
Quick Summary
Google Play Books offers millions of books that you can choose from. Though some of these are free of charge and even if you have paid for it; never forget each may have an encrypted copyright protection.
Whether you want to share or print, you must have the right tool at your disposal. In case of DRM hindrance.
And don’t forget your one go-to tool, Epubor Ultimate, software perfect for converting files to PDF formats, making Google Play Books possible for printing.