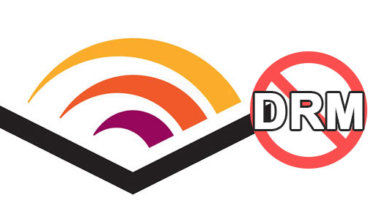How to Split an Audiobook or Audible Book into Chapters

If you got a really long audiobook or audio file that want to cut up, whether you are trying to find the actual chapters or just split a big file into separate smaller files, you can do so. Some audiobooks, such as books from Audible, are very easy to split into chapters with the help of some specific tools. But if it’s a normal audiobook that has no chapter marker, it’s usually time-consuming to manually split the book into chapters.
In this article, you will learn how to split Audible books into chapters, and how to manually split a single audiobook file into small parts.
Highlights of this article
- To split an Audible book (.aax) with chapters into separate .aax files, you can use the Audible app.
- To split an Audible book (.aax) with chapters into separate .mp3/.m4b files that have no DRM protection, you can use Epubor Audible Converter.
- To split an audiobook without chapters into individual chapter files, you can use Audacity.
Split an Audible Book into Parts with Audible App
Amazon Audible is the world’s largest audiobook producer. Many people choose to come to them when they want to listen to audiobooks. An Audible book has chapters info that lets you easily navigate through its chapters, but if you want to get multiple files rather than a single audiobook, the Audible app perhaps can help you.
Windows 10, iOS and Android Audible app provide a feature, “Download your library by parts“, which lets you divide a really long book up into individual chapter files.
Step 1. Open the Audible App
To launch the app and then alter the setting, you have to have Audible installed on your device first. If you haven’t downloaded the app, here are the direct links.
- Windows 10 computer: head to this link for getting “Audiobooks from Audible”.
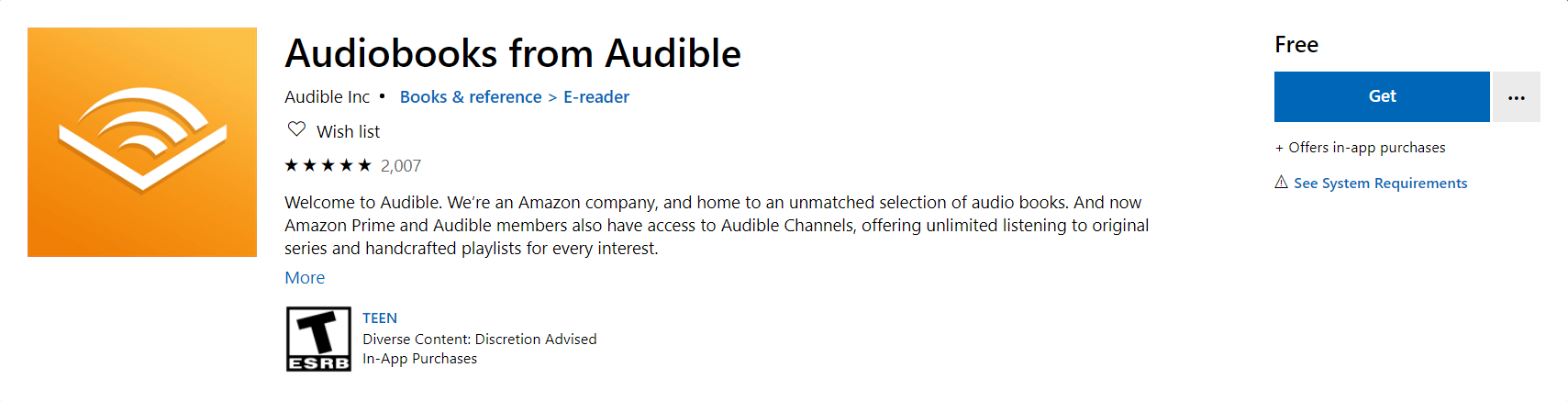
- iPhone and iPad: click this to download “Audible audiobooks & podcasts” for your iOS device.
- Android: click this link to get “Audible: audiobooks, podcasts & audio stories” for your Android phone or tablet.
Step 2. Turn On Download by Parts in the Audible App
- Windows 10 computer: “Settings” > “Download” > turn on “Download your library by parts”. The downloaded files (in .aax format) will be stored in the “Download location”.
Please note: “Title you already downloaded as single part will remain as single part. If you downloaded at least one part of multi-part title the title will remain as multi-part. When Multi-part downloads are enabled, book synchronization across devices may be affected.”

- iPhone and iPad: “Profile” > click on the “Settings” icon > “Data & Storage” > find “DOWNLOAD BY PARTS” and change the setting to “Multi-Part”.
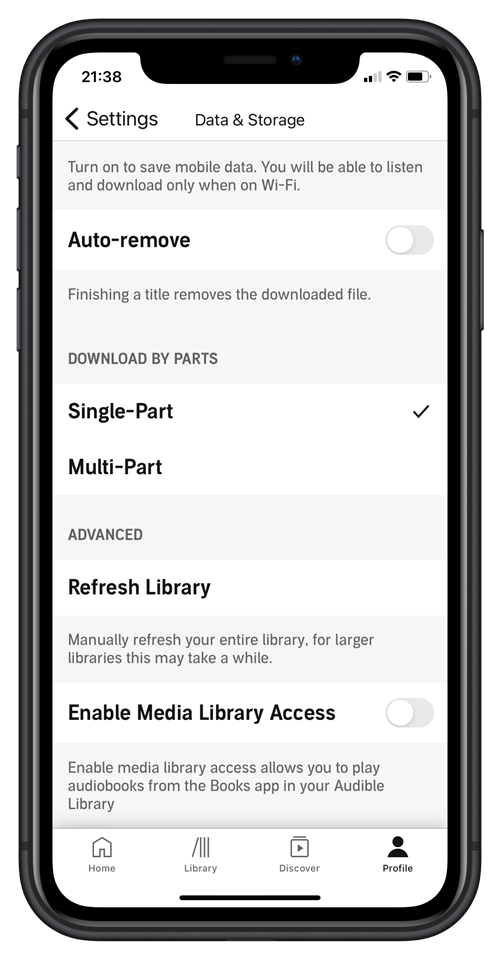
- Android: “Profile” > tap the “Settings” icon > “Download” > switch the option under “DOWNLOAD BY PARTS”.
For those Audible books that are not long enough, you may not be able to divide them into separate files even if you have turned on “Download your library by parts” in the Audible app. Read the following text to learn how to split all your Audible books by chapters using Epubor Audible Converter.
[Highly Recommended] Split an Audible Book into Chapters using Epubor Audible Converter
For many Audible users, they want to get multiple files in MP3 or M4B format, that’s why the Audible app’s “Download by parts” feature does not meet their requirement. Here I would like to introduce a specific tool for your needs – Epubor Audible Converter, which is able to convert the purchased Audible books to DRM-free MP3/M4B files, and of course, has the ability to split the books by chapters.
This product has a free trial version. Unfortunately, the free trial only allows you to convert 20% of each audiobook and won’t allow you to split an audiobook by chapters. The audiobook split function is only available in the paid version.
But you can still download the free trial for testing. If all your Audible books can be successfully decrypted, it probably will give you confidence in this software. This is the core function.
Let’s check the steps of splitting a purchased Audible book into normal MP3/M4B audio files.
Epubor Audible Converter only focuses on Audible. It can only accept AAX and AA files. Audiobooks in other formats will not be imported.
Step 1. Install Epubor Audible Converter on Your Windows or Mac
Click the button below to download the official free trial version for your OS.
Step 2. Add Audible Books to Your Converter
To add the Audible books into the converter, you have to download the books first. The simplest way to download Audible books to your local machine is to go to Audible Library, and then click on the “Download” button of the book.
Now you have .aax audio files saved on your computer. We are going to add these files.
Launch the program and add the books.
You probably have noticed there are 2 output formats for choosing, which are MP3 and M4B. MP3 is the most widely accepted format on various playback devices and platforms. M4B is well adapted by Apple, it can have built-in chapter tracks, which is one of its biggest advantages, but when it comes to splitting the Audible books into multiple chapter files, there may not be much of a difference which one to choose.
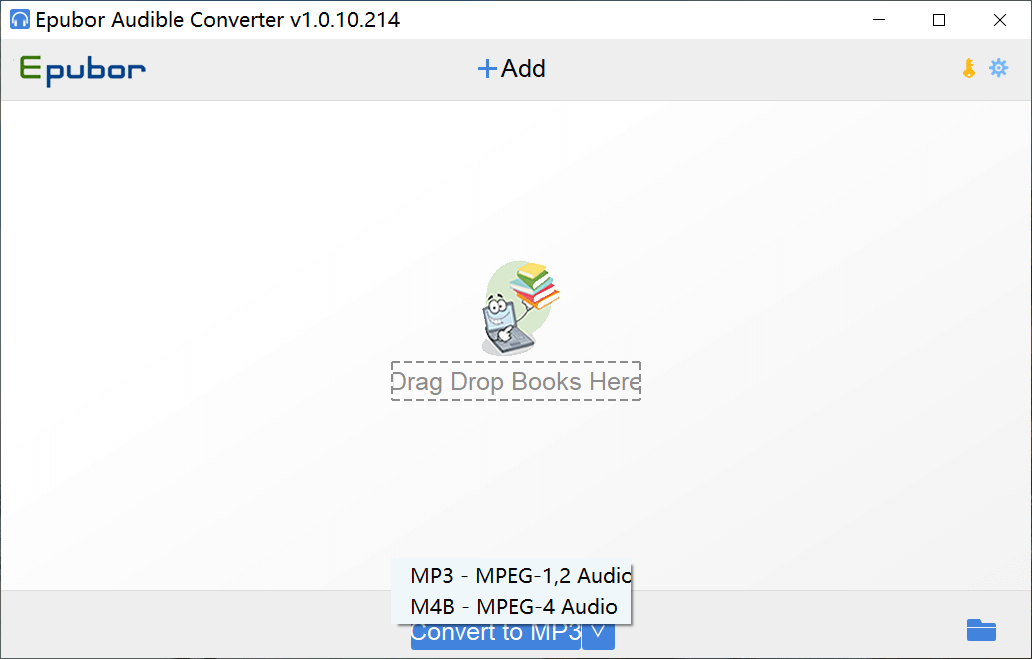
Step 3. Split the Audible Books by Chapters
Click on the icon pointed by the arrow, a window will pop up.
- No split: the default option.
- Split every __ minutes: the times of the files will be like 30min, 30min, 30min, 21min.
- Split into __ segments averagely: the times of the files will be like 30min, 30min, 30min, 30min.
- Split by chapters: split according to the actual chapters of the book itself.
If you tick “Apply to all” together, that means the setting will be applied to all the Audible books you have added.
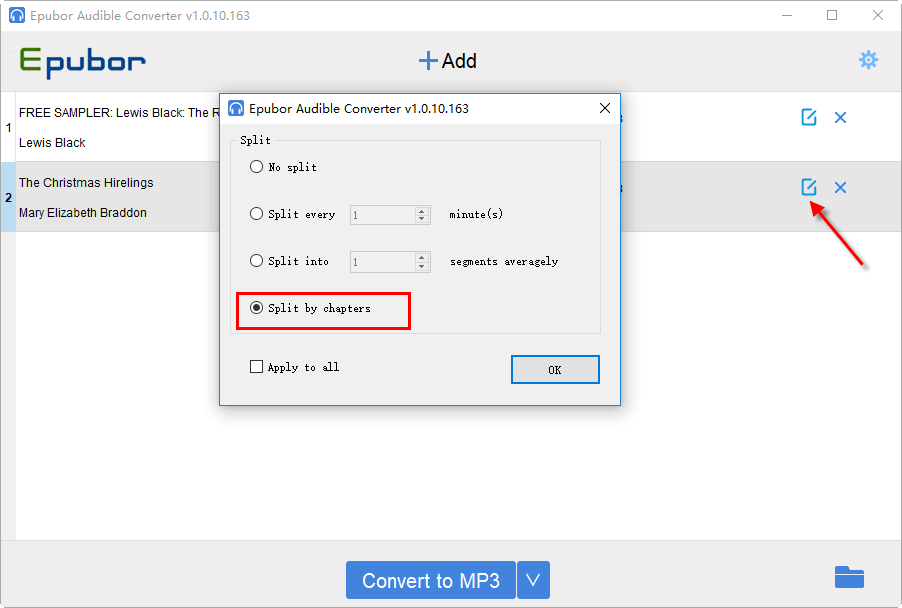
Lastly, click on the “Convert to __” button to get individual chapter files.
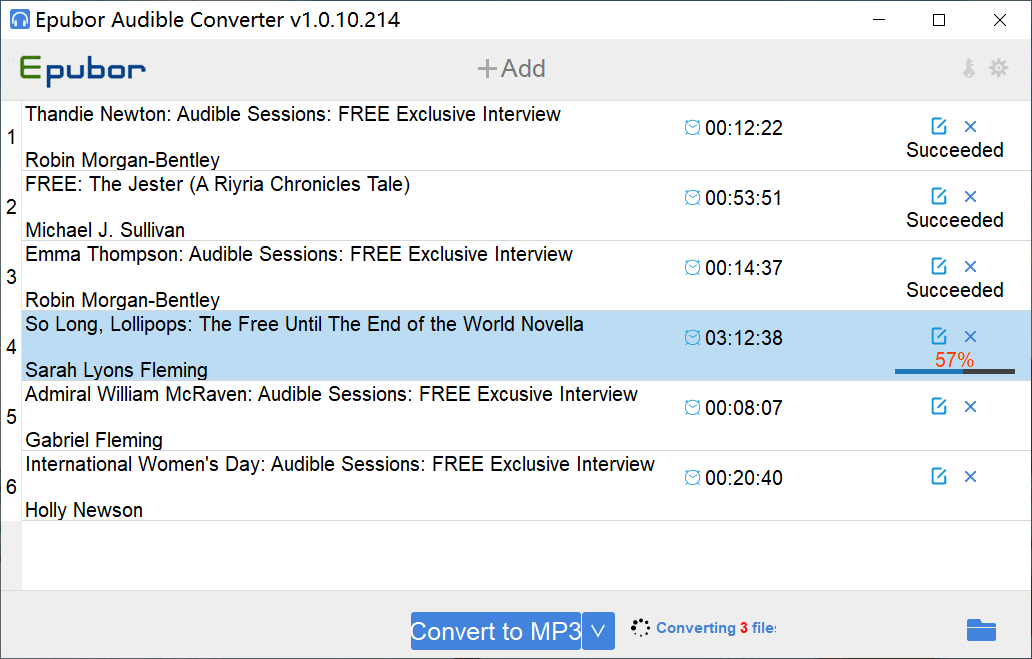
How to Chapterize a Long Audiobook with the Open-Source Software Audacity
Audacity is quite a famous audio software. You can use it to edit and split an audiobook into chapters for free. Edit a long, long audiobook can really drain your energy, don’t forget to save the project every so often while you are using this software. Audacity can be laggy sometimes.
Step 1. Add an Audiobook to Audacity
To add an audiobook, you can directly drag-drop the book into the program interface, or open the audiobook file by going to “File” > “Open”. It will take some time to pull a big file in. Here I imported 1/2 part of the “20000 Leagues Under Seas” audiobook file, which is 7 hours long, for testing.
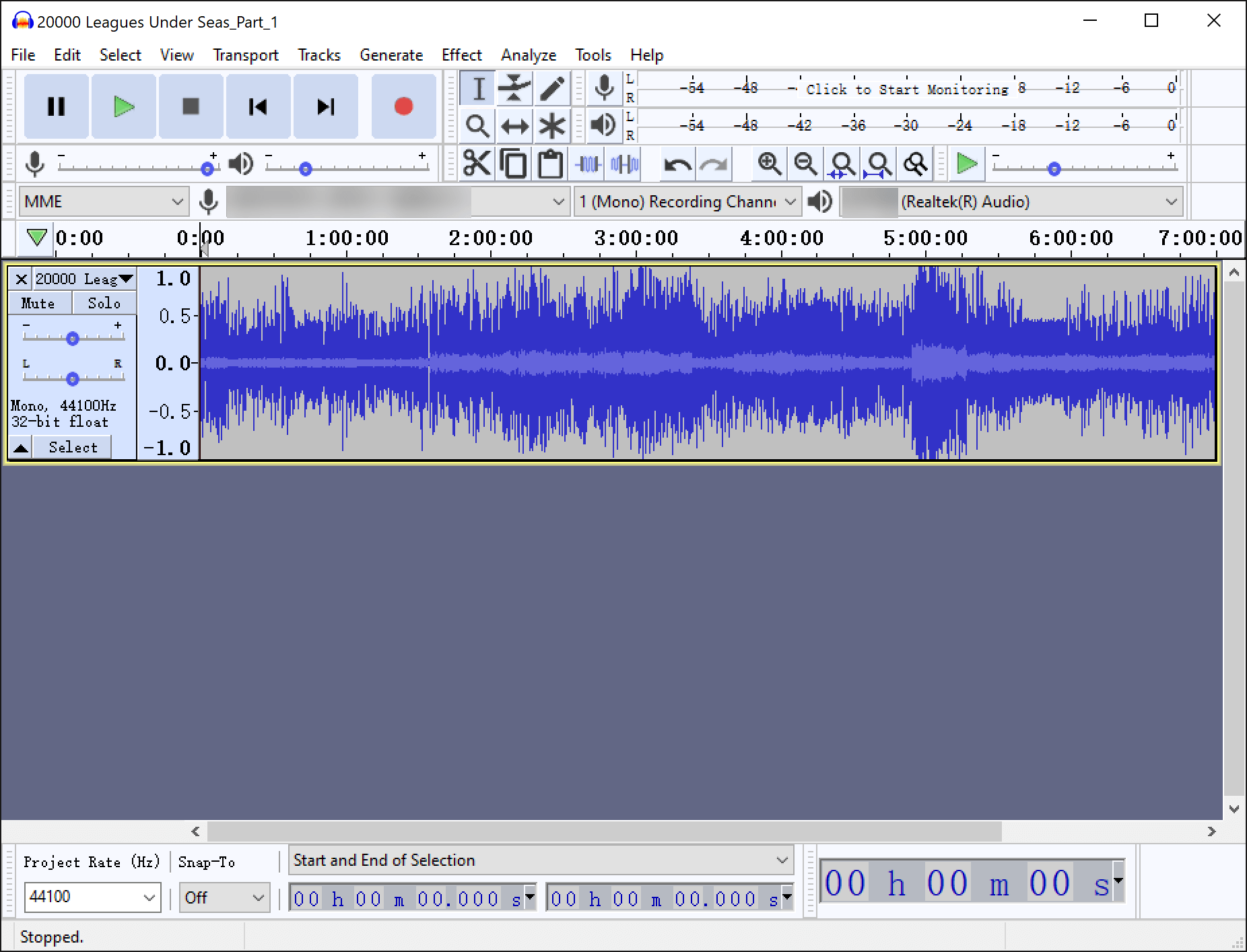
Step 2. “Label Sounds” Settings
Press the “Select” button on the track to locate the book, and go to “Analyze” > “Label Sounds”.
The silence duration between chapters and chapters of an audiobook is almost the same, so you can zoom in on the track and listen to a small piece to count how many seconds between the end of one chapter and the beginning of another, and then set the “Minimum silence duration”.
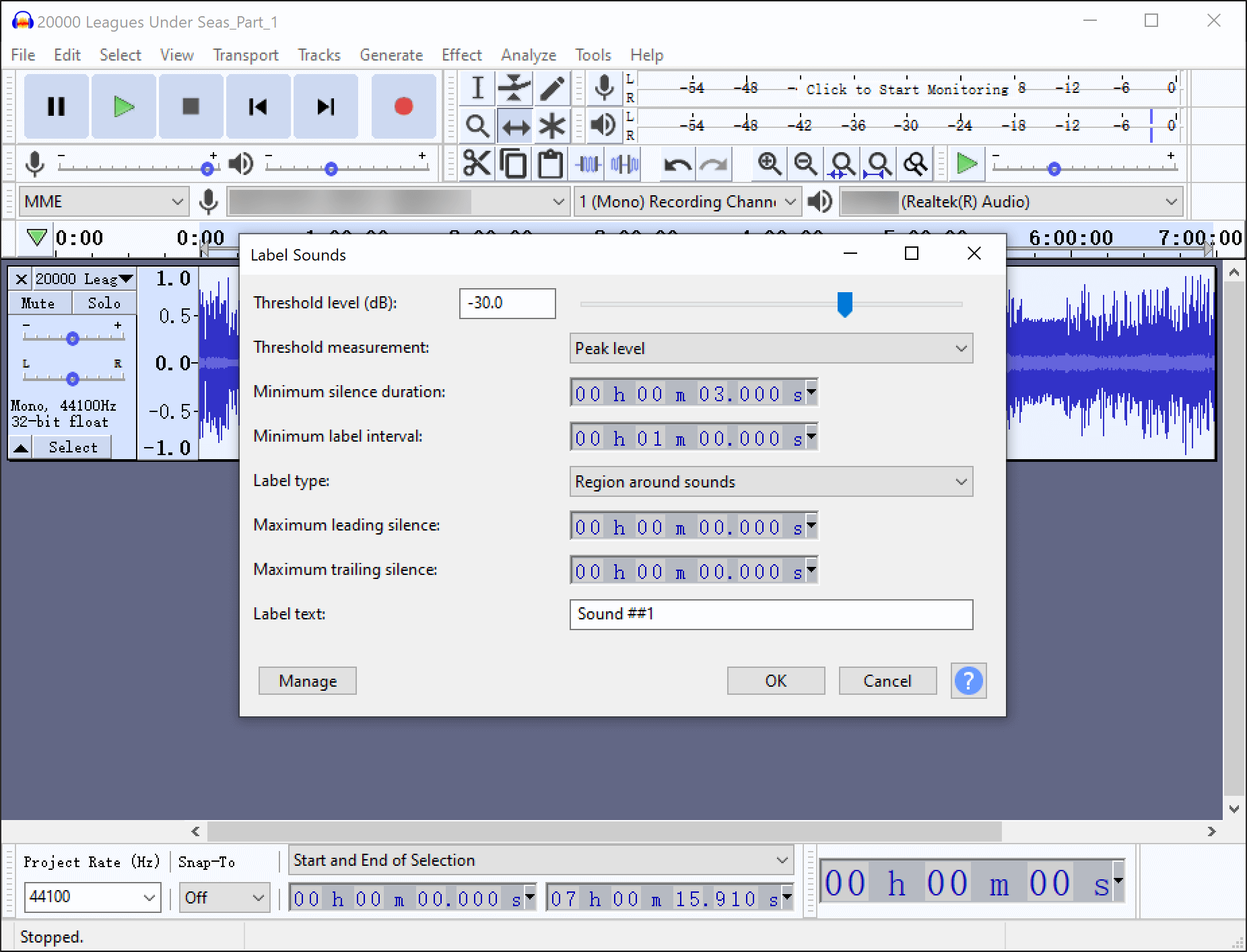
After clicking on “OK”, a new “label track” will be created.
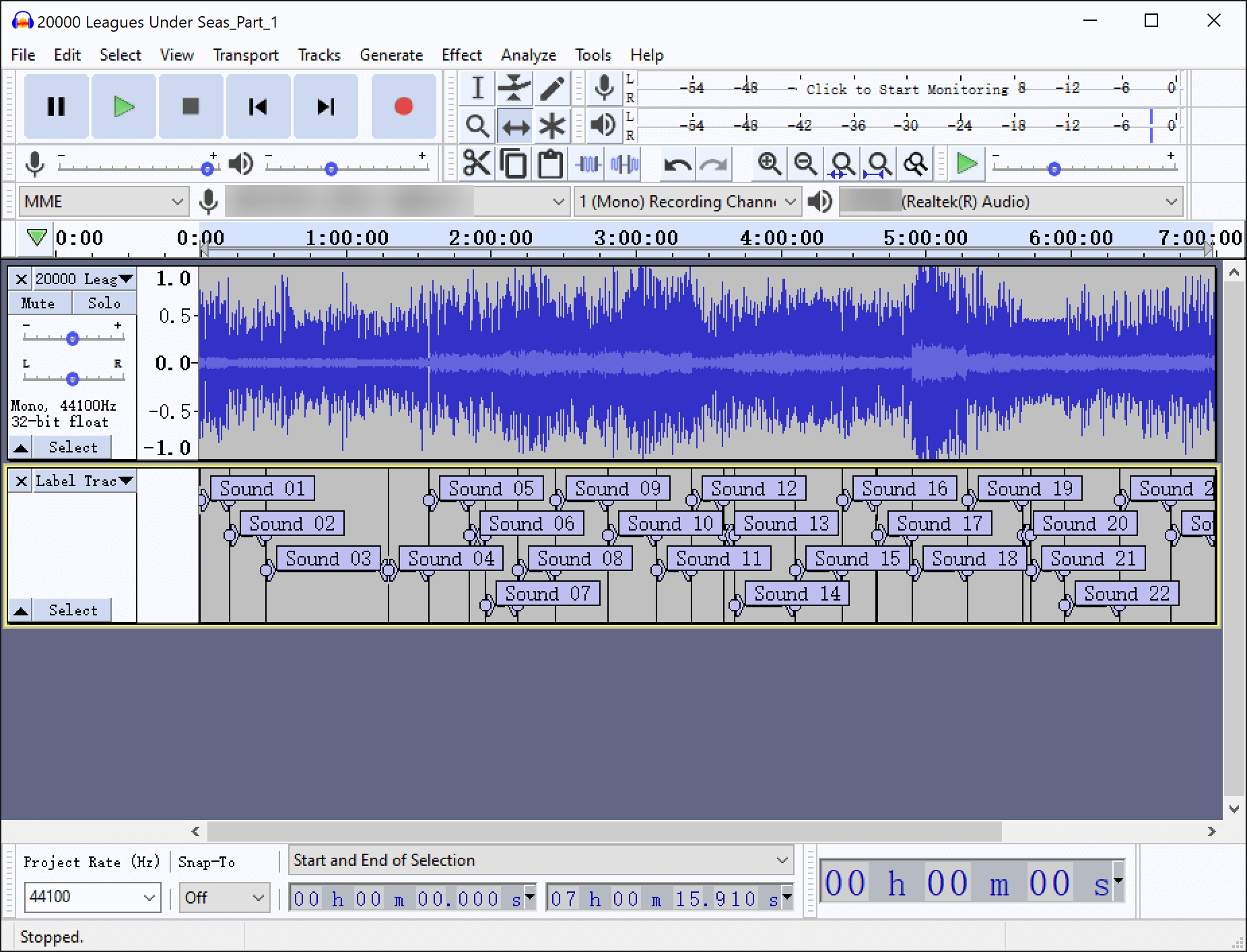
If you have questions about the meaning of various settings, you can refer to Audible Manual: Label Sounds.
Step 3. Edit the Label
In most cases, you need to make some adjustments and edits. Zoom in on the track and listen to the audio, making sure the label is in the correct position, and fill in a clear title for each label.
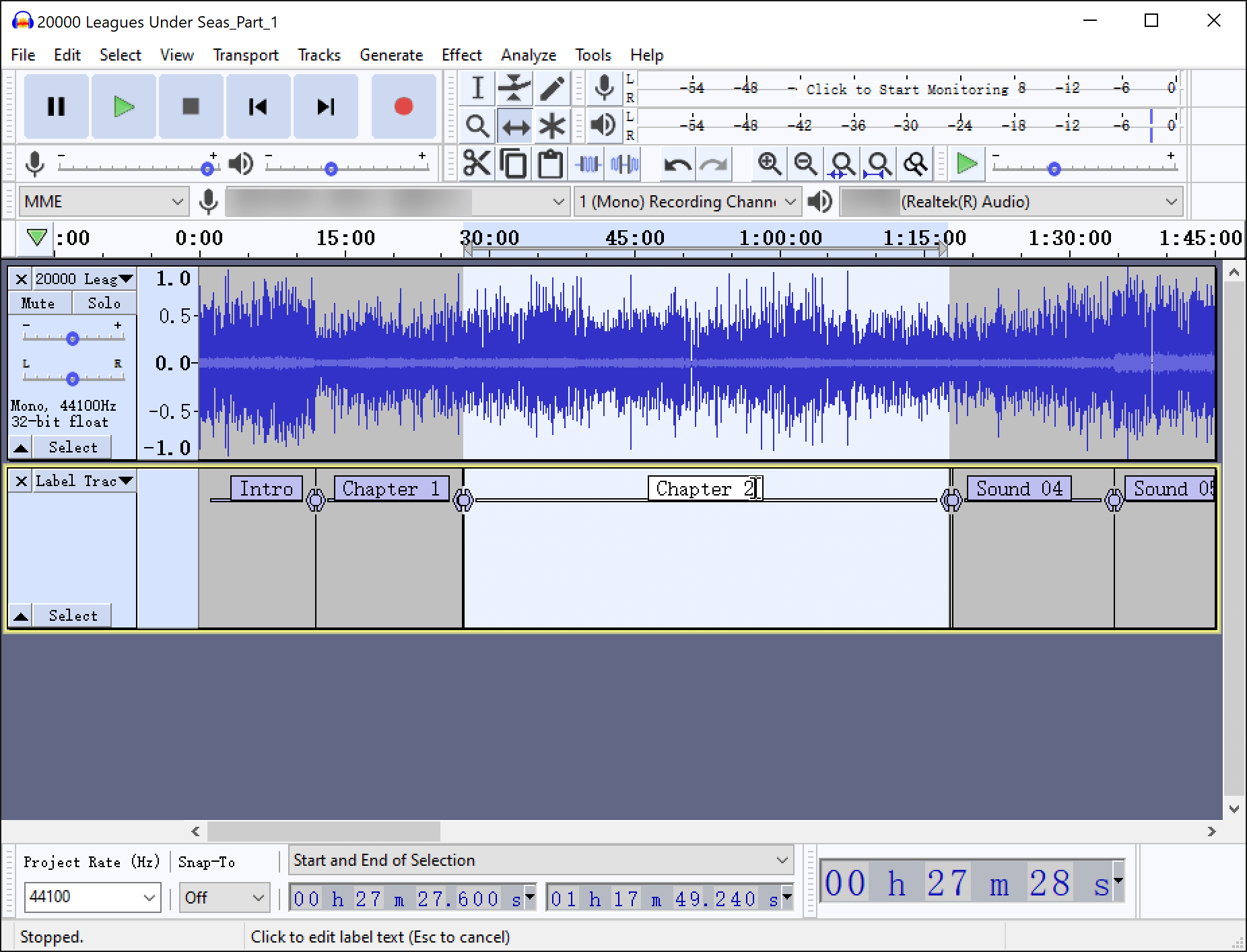
If you want to delete a label, you can select the text of the label, use the Backspace key to delete the text, and then press the Backspace key again.
Step 4. Export the Chapter Tracks to Get Multiple Files
After all the settings are done, head to “File” > “Export” > “Export Multiple”, select “MP3 Files” or others you like as the output format, follow the default instructions is okay. After finishing, you will have multiple files saved on your computer.
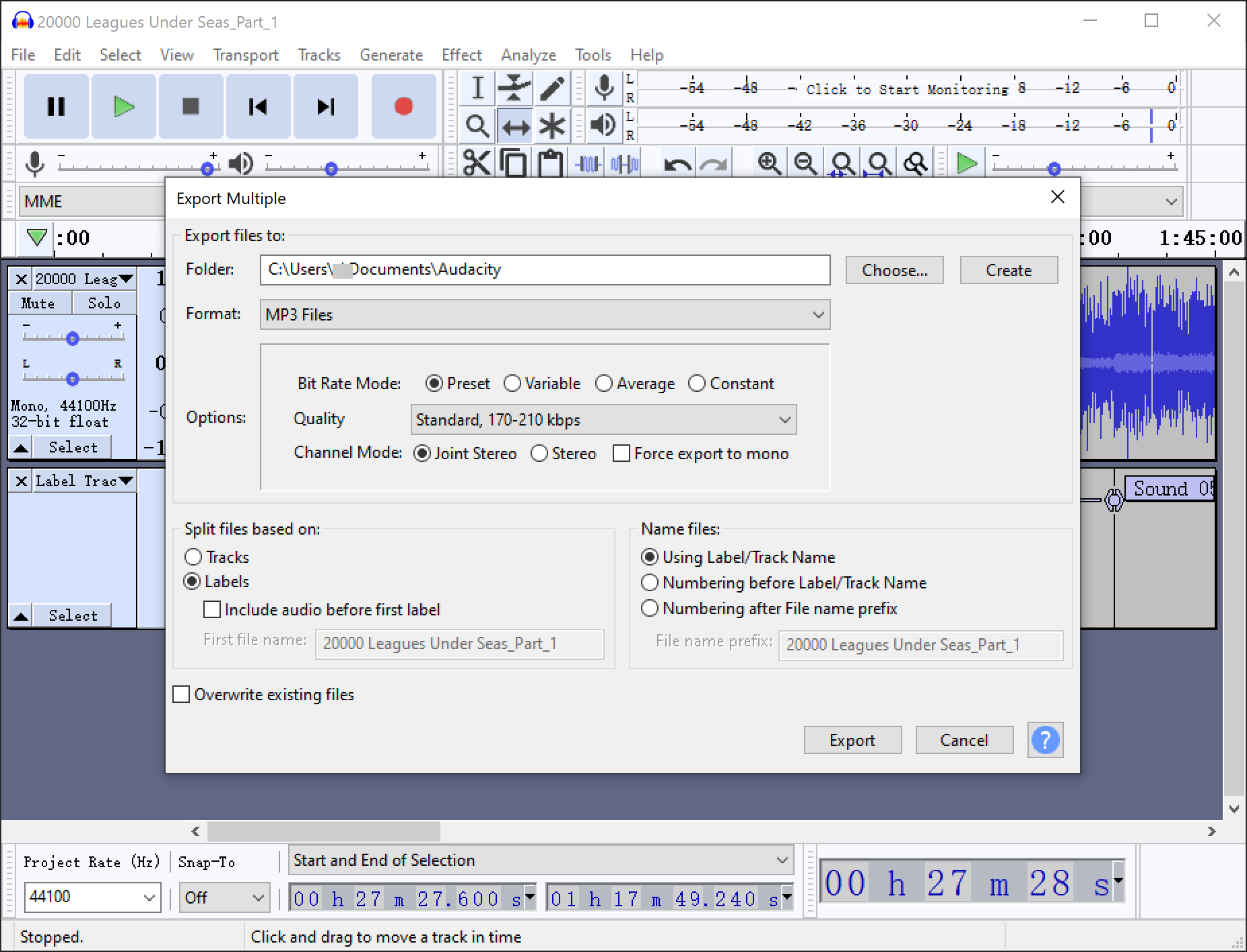
Divide a long audiobook without chapters into separate chapter files can facilitate you to switch to the chapter you want to listen to. If insufficient space exists on your device, splitting large files into small parts can really save space. Hope this article can help you split your audiobooks into chapters/small parts in a sufficient way.😊