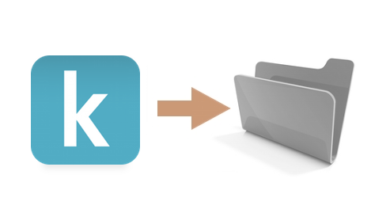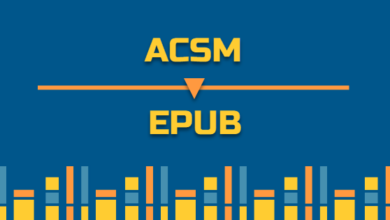To Open ACSM on Your Computer, You Simply Need to Do This

Have you ever encountered an embarrassed situation like this? You bought and downloaded the book that you’ve long wanted to read, maybe from Google Play Books, or from Kobo, which doesn’t matter, a file with .acsm extension showed up, you felt weird, because you already had in mind that you’d get an EPUB or a PDF, and this was not what you expected. Nevertheless, you still double-clicked it, having a glimmer of hope that this would work. And the result? Nothing actually happened, the file didn’t unfold like you thought an eBook should have, instead you found yourself deep into the unknown. The reason behind all this is that the file is not actually an eBook in its whole entity, it’s just some information encrypted by Adobe DRM (Digital Rights Management).
Simply put, we all know that files stored in computers can only be opened by certain programs, for example, when you think about DOC files the first thing that pops into your head is Microsoft Office, it’s like the door and the key, and the same thing goes for ACSM files. ACSM files only open to visitors who hold ADE (Adobe Digital Editions) in their hands, others without ADE can’t get access. And when you do enter, it’s your eBook that’s waiting for you right there. Finally, if you want to get out of the door of ADE with this eBook, ADE will generally say no. Because a thing called DRM is in the meantime protecting this book. ADE knows the password but it keeps that secret to itself, so that you won’t tell everybody and cause something illegal to happen, like theft. But what if you just want to get EPUB/PDF to transfer to other devices like Kindle or print it out for personal use? Then this article can be of help.
Open ACSM on Windows
Step 1. Purchase and download eBooks on your computer
You can browse through websites like Google Play Books, Kobo etc. to see if any of their selection is your cup of tea. Then you can choose a book to download (if supported) and continue to do the following steps.
Step 2. Download Adobe Digital Editions
Go to Adobe’s official website, select 4.5.11 Windows and download ADE 4.5.11 for free.
Step 3. Authorize your computer on Adobe Digital Editions
Now you have the right tool in your hands, the next thing is to associate your Adobe ID with ADE, with the purpose that next time when you change the device, you can still use this account to log in to ADE and retrieve all your data back. The whole progress won’t necessarily cost you much time. Plus, you will benefit even more from doing so in the long run. People who don’t have an Adobe ID might need some more time to complete this step, you will have to create an Adobe ID. In the future you can use this Adobe ID to access all Adobe softwares, also very beneficial. All in all, authorization is definitely worth your time.
For people who are really in a rush, and want to skip the authorization. ADE only allows you to open eBooks that have no DRM protection. A compromising way can be authorizing your computer but not with your Adobe ID, by doing so your data won’t be synced via internet, you can read Adobe DRMed eBooks only on this particular, authorized device. If next time you want to use another computer to read the books that are in that authorized computer, you’ll be disappointed. So it’s highly recommended that you use your Adobe ID to finish this step.
Step 4. Open ACSM files via Adobe Digital Editions
Double-click the book in your computer, and naturally ADE will launch. If ADE doesn’t launch automatically, you can also launch ADE manually and drag the desired file onto ADE’s icon.
To make ADE to open automatically once and for all, first you need to select an ACSM file that has been downloaded. Right-click this file, select Open With… > Choose Another App > Adobe Digital Editions, while in this last step, don’t forget to check Always Use This App to Open.
After right-clicking your desired file, selecting Open With… > Choose Another App, if ADE is not in the list of applications that you can choose from, then click More Apps otherwise. You’ll find the option to Open Another App on This PC at the bottom of the menu, click this option, C:\Program Files (x86)\Adobe\Adobe Digital Editions is where you want to go. Finally double-click Adobe Digital Editions and it’s done.
Step 5. About where to find the downloaded files
After step 4, you will get a downloaded EPUB/PDF, and it’s protected by Adobe DRM. On Windows, there are two basic ways to check the location of these files. The first is to follow paths: …\My Documents (Documents)\My Digital Editions. The second is to right-click the book on your bookshelf, and choose Item Info, then you’ll be clear about their whereabouts.

Open ACSM on Mac
Step 1. Purchase and download eBooks on your Mac
Nowadays most books are available in digital formats, various retailers are selling them for different prices. Choose the book you like, download it on your Mac (if supported), and then you are ready to start.
Step 2. Download Adobe Digital Editions
Go to Adobe’s official website, select 4.5.11 Macintosh and download ADE 4.5.11 for free.
Step 3. Authorize your Mac on Adobe Digital Editions
The authorization makes sure the data is all backed up and won’t be lost as long as there is internet. So associating your Mac with your Adobe ID means that even if in the future you no longer use this Mac, all eBooks that you opened or loaded on this device can be opened elsewhere as well, it’s secure and not at all complicated, with an Adobe ID and internet, you can get this done within five minutes or less. Users who don’t have an Adobe ID can go to the official website and create a new one. This ID works with every Adobe software.

If you just don’t want to create an ID, you can check the box before I want to Authorize my computer without an ID. However, this means that you can only reach your content via this specific Mac, like adding books to your bookshelf. But the situation will not be the same if you change your device. Those books that have been added before will not come along. For safety reasons, we do suggest that you connect the internet and authorize with an Adobe ID.
Step 4. Open ACSM files via Adobe Digital Editions
When you’re done with the installation of ADE, then open the program, and you will see all eBooks that you have already downloaded will show up on the left side of the interface. If this didn’t happen, you can also hover your mouse over the top column, and click File (command+O), then add files to your bookshelf by browsing through your current storage.
![]()
Or first open finder to choose a book that you wish to open via ADE, and simply drop the book to the interface. Alternatively, right-clicking the desired file > Open With > Adobe Digital Editions will work too.
Normally, ADE will automatically load all eBooks you have, but there will be exception. So for those of you who want to set ADE to automatically open/load your existing files, go right-clicking an ACSM file, or other types of files (EPUB/PDF) you wish to open by ADE, select Get Info, click Open With… menu, choose ADE, and finally click Change All… > Continue, then next time ADE will launch automatically when you double-click an ACSM file.

When you successfully open the file via ADE, ADE will show you a window to inform you of the downloading progress. It’s often completed in the blink of an eye.

Step 5. About where to find the downloaded files
After step 4, your original files are now files followed .epub or .pdf extension with DRM. If you want to know their whereabouts, right-click the book on the bookshelf, click Show File in Finder or choose Item Info, the Location will tell you what you want.

After completing all five steps, whether it’s Windows or Mac, ACSM files will no longer be a problem for you now. But some readers may have noticed that I have mentioned before that these ACSM files have double protection, there is still DRM contained within them that we haven’t worked out yet. As long as DRM is still around, you will not be able to open them if ADE is not present. So what should I do if I want to read the book on devices that are not supported by ADE or hope to have a printout for personal use? Well, the answer is, you need a program that has the capability to decrypt DRM.
How to Remove DRM Using the Right Tool
Using Epubor Ultimate can help ease a lot of pain facing unfamiliar problems such as removing DRM, since Epubor Ultimate is this program that makes DRM removal effortless within just two clicks. What’s more, it has free trial so that you can see for yourself whether it’s truly convenient or not.
Free Download Free Download
This guide will tell you how to achieve efficiency in DRM removal together with Epubor.
Step 1. Download and Launch Epubor Ultimate
First, download and install Epubor Ultimate (Free Trial), and launch the program. The next thing will be a window that says “Register Your Software”, don’t worry, just close it when you haven’t tried Epubor yet, and you won’t be prevented from using the software.
Step 2. Add Books to Epubor
In the left column are books that have already been downloaded in your computer, thanks to the automatic detection. Having downloaded too many e-Reading apps and worried about a mess will happen? Epubor makes sure that your books are well sorted by different sections under the names of main e-Reading apps, such as Kindle, Kobo, and of course Adobe Digital Editions. The auto-detection works for almost all popular e-Reading programs.

It’s also doable if you want to add some books that are not in the left column, the first option is to click +Add on the interface, the second is to drag and drop books onto the interface.
Step 3. Start Converting
You can change the output format at the bottom of the interface as you wish, EPUB, Mobi, AZW3, TXT and PDF (Common font size and large font size), any format you like. When this is decided, double-click the books you want to convert, then it’s solved. Now you can pack your books in so many more devices like Amazon Kindle (with models such as Oasis, Paperwhite and Voyage), Kobo etc. For different e-Reading apps, the interface might be a little dissimilar. We picked out some pictures to let you know how things go.
Step 4. Transfer eBooks to various devices
From Kindle to Android phone/Android tablet, from Android to iPad/iPhone, now these eBooks can travel everywhere with you.
On a further note: If you do enjoy using Epubor Ultimate, you can buy a full version for one year ($29.99 on Mac/$24.99 on Windows), or for a lifetime ($54.99 on Mac/$49.99 on Windows). If you have friends or family members who want to buy this program, then 2-5 computers altogether for a lifetime’s usage only cost $109.99 (Mac) or $99.99 (Windows). Buying the software means that further updates of the program is all free.
Free Download Free Download